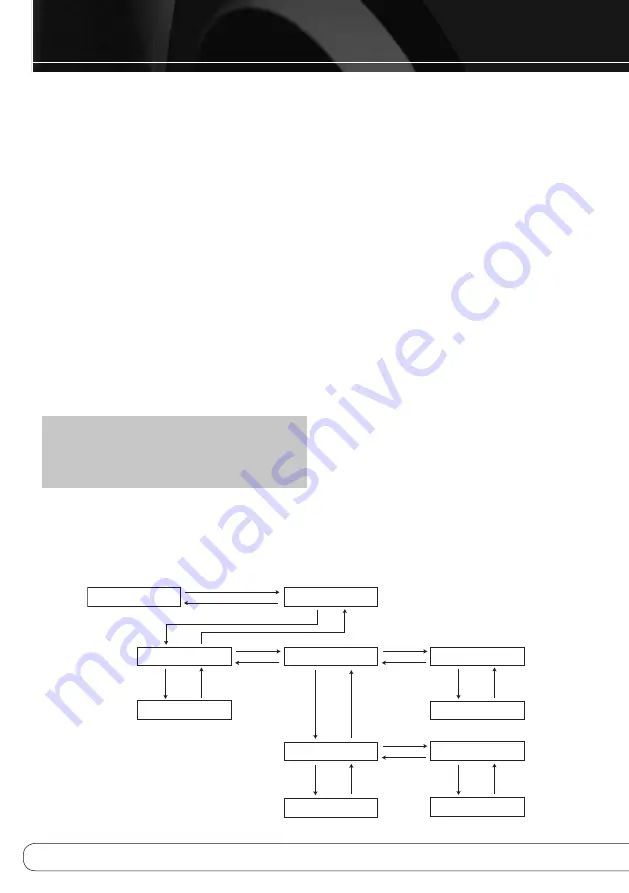
12
Using the MAS 100/MAS 110 is simple and intuitive. The front-panel
controls use advanced touch-sensitive technology. To use the front
panel, place a finger over any of the illuminated icons. A gentle tap
is all that is necessary. Wait a few seconds for the system to process
each command. To remove fingerprints, wipe the front panel with a dry
microfiber cloth.
Using the Remote Control
Point the remote at the front of the MAS 100/MAS 110. The remote IR
sensor is located on the right half of the front panel of the controller. Do
not block the sensor. The remote has a range of approximately 6m, up
to 30 degrees off center. If the batteries require replacement, see Step 2
of the Installation section. Use caution and dispose of batteries according
to environmental requirements. Never throw the batteries into fire, and
remove them from the remote if the remote will be unused for a long
period of time.
Turning On the MAS 100/MAS 110
To turn on the MAS 100/MAS 110, press and hold the Power Button on
the remote or the controller for 1 second. The system will also turn on
when one of the Source Selectors or the Eject Button on the remote is
pressed.
Press the Power Button to turn off the system. If the clock has been
turned off, the Message Display will go dark to conserve power.
Otherwise, the time will be displayed at half-brightness.
NOTE:
To open a menu or to save new settings press the Enter
button. To advance to the next entry field without changing the value,
press the Enter Button. To return to the previous menu level without
making any changes, press the Back Button. These buttons work the
same way in all menus.
Setting the Clock
The clock may be set using the Settings Menu. See Figure 2.
1.
Press the Settings Button on the remote.
2.
Press the
7
/
3
Buttons until “Time Setup” appears in the Message
Display.
3.
Press the Enter Button to display “Clock”.
Turn the clock on or off:
Press the Enter Button and use
the
7
/
3
Buttons to select “On” or “Off”. Turning the clock
off conserves power when the system is powered down
to Standby mode.
4.
Set the clock:
Press the
7
/
3
Buttons until “Set Clock” appears
on the lower line. Press the Enter Button to display “Set Time”.
•
Set the time: Press the Enter Button and use the Numeric Keys
to enter the hour, then the minute. If the 12-hour time format is
active, use the
7
/
3
Buttons to select “AM” or “PM”. Press the
Enter Button to advance from one field to the next without chang-
ing it, and press the Enter Button to save the settings.
•
Set the format: Press the
7
/
3
Buttons until “Set 12/24 hour”
appears. Press the Enter Button to change the format, and use
the
7
/
3
Buttons to select between the 12- and 24-hour time
displays. Press the Enter Button to save the change.
5.
Set the day of the week: Press the
7
/
3
Buttons until “Set Day”
appears. Press the Enter Button to display the day of the week, and
use the
7
/
3
Buttons to select the desired day. Press the Enter Button
to save the changes.
Setting the Alarms
For automatic turn-on at a programmed time, set one or both of the
alarms. The alarms may be set using the Settings Menu. See Figure 3.
1.
Press the Settings Button on the remote.
2.
Press the
7
/
3
Buttons until “Alarm Setup” appears in the Message
Display.
Figure 2: Setting the Clock
OPERATION
S e t t i n g s
S p e a k e r S e t u p
Right
Enter
Back
Enter
Back
Enter
Enter or Back
Left
Right
Left
Right
Left
>
S e t t i n g s
T i m e S e t u p
>
<
<
<
T i m e S e t u p
S e t C l o c k
>
T i m e S e t u p
S e t D a y
>
T i m e S e t u p
C l o c k
C l o c k
O f f
S e t D a y
M o n d a y
>
>
S e t C l o c k
S e t 1 2 / 2 4 h o u r
>
S e t 1 2 / 2 4 h o u r
1 2 h o u r
>
S e t C l o c k
S e t T i m e
>
S e t T i m e
1 2 : 4 3
>
Right
Left
Enter
Enter or Back
Enter
Enter or Back
Enter
Enter or Back




















