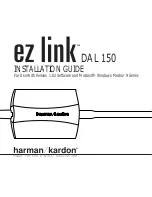7
Step Three – Connect USB Cable to DAL 150 and PC
Plug the USB cable into the DAL 150 and into an available USB port on either your computer or an optional
powered, external USB hub.
Step Four – Install the Hardware Drivers
At this point, your computer should recognize that a USB device has been attached to it, and one or more screens
will appear to confirm that the “Found New Hardware Wizard” has been launched. You may need to click the
“Next” button through several dialog boxes in order to reach a box that asks you to install the software driver.
After the “Found New Hardware” screens open and close, a dialog box will open with the “Found New Hardware
Wizard.” At the bottom of the box, click the choice that reads “Install from a list or specific location” or “Search
for a suitable driver for my device,” depending on the version of Windows installed on your computer. Click the
“Next” button to continue.
If the next screen asks for a place on your computer where the driver files are located, select “Specify a location,”
and click “Next.”
At the next screen, you will be asked to enter the location for the installation files. Using the “Browse” button,
navigate to the C:/HK/DAL150 folder location and click “Next.” When the computer informs you that it has found
the driver file “mgmp3.inf,” click “Next” to continue.
If you are using the Windows XP operating system, you may see a screen warning you that the DAL 150
software has not been verified as compatible. Other versions of Windows may report that the software may not
work correctly. You may confidently proceed. Although there was no Digital Signature for the 8051 firmware
used by the DAL 150 as of the printing of this installation guide, the software has been thoroughly tested for
full compatibility with the Windows 98SE, Me, 2000 and XP operating systems and is safe to install.