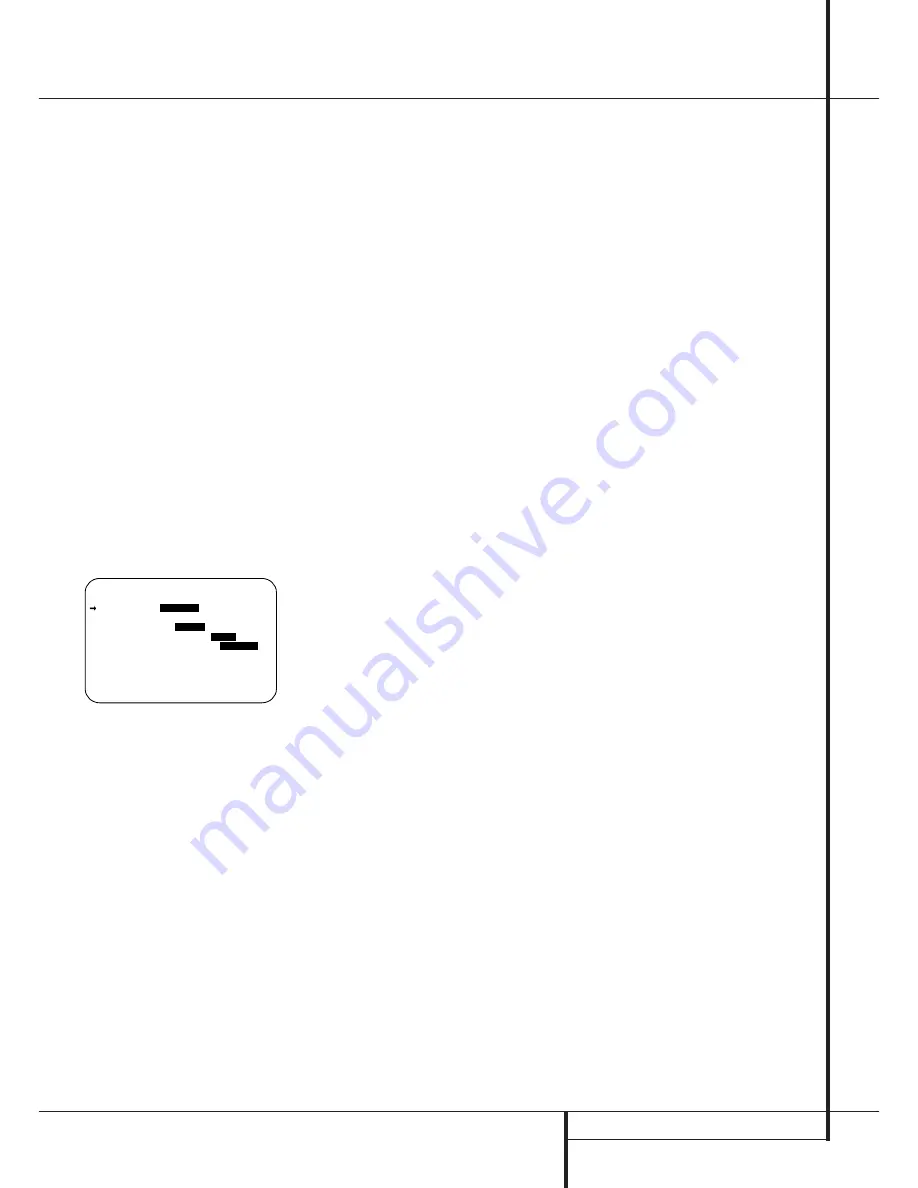
ADVANCED FEATURES
37
Advanced Features
The AVR is equipped with a number of advanced
features that add extra flexibility to the unit’s
operation. While it is not necessary to use these
features to operate the unit, they provide addi-
tional options that you may wish to use.
Surround Amplifier Channel
Assignment
The AVR is equipped with seven full-power
amplifier channels to allow for complete 7.1-
channel operation without the need for
additional external amplifiers. However, in some
installations you may wish to use the traditional
5.1-channel configuration for the main listening
room, which allows the surround back left/right
amplifier channels to be used to power speakers
placed in a remote zone location.
If you wish to use the Surround Back channel
amplifiers to power the remote zone, you must
change a setting in the
ADVANCED
SELECT
menu. To make that change, first call
up the menu system by pressing the
OSD
Button
L
to bring the
MASTER MENU
(Figure 1) to the screen. Next, press the
¤
Button
E
until the
›
cursor is next to the
ADVANCED
line. Press the
Set Button
F
to enter the
ADVANCED SELECT
menu
(Figure 11).
Figure 11
To change the setting so that the Surround Back
amplifiers are fed by the source selected through
the Multiroom system, press the
‹
/
›
Buttons
E
so that
M R S P
is highlighted in reverse
video and press the
Set Button
F
.
Remember that once this setting is made you will
not be able to take advantage of any of the
6.1/7.1- channel decoding or processing modes,
and no Surround Back speakers must be selected
in the speaker setup procedure outlined earlier. In
addition the speakers used for the remote zone
must be connected to the
Surround
Back/Multiroom Speaker Outputs
(
. The
volume for these speakers is set by the multiroom
system, as explained on page 39 of this manual.
Once this setting is made, you may press the
¤
Button
E
to make any of the other adjustments
available on this menu. If no other adjustments
are needed, press the
OSD Button
L
to exit
the menu system.
Front-Panel-Display Fade
In normal operation, the front-panel displays and
indicators remain on at full brightness, although
you may also dim them or turn them off as
shown on page 36. As an additional option, you
may also set the AVR so that the displays are on
whenever a button is pressed on the front panel
or remote, but then fade out after a set period of
time.
To set the front-panel displays to the Fade mode,
press the
OSD Button
L
to bring the Master
Menu to the screen. Press the
⁄
/
¤
Navigation
Button
E
so that the
➞
cursor is pointed to
the
ADVANCED
line, and press the
Set
Button
F
to enter the
ADVANCED
SELECT
menu (Figure 11).
With the
ADVANCED SELECT
menu on
your video display, press the
⁄
/
¤
Navigation
Button
E
so that the
➞
cursor is pointed to
the
VFD FADE TIME OUT
line. Next, press
the
‹
/
›
Navigation Button
E
so that the
amount of time that you wish the displays to fade
out after a button is pressed is shown.
Once this time is set and the unit returned to nor-
mal operation, the displays will remain on for the
time period selected whenever a button is
pressed on the front panel or remote. After that
time they will gradually fade out, with the excep-
tion of the lighting surrounding the
Standby/On
Switch
3
, which remains on to remind you that
the AVR is turned on. Note that if the displays
have been turned completely off using the Dim
Button, as shown on page 36, the Fade function
will not operate.
If you wish to make adjustments to other items
on the
ADVANCED SELECT
menu, press
the
⁄
/
¤
Navigation Button
E
to place the
➞
cursor next to the desired item, or place the
➞
cursor next to the
BACK T O MASTER
MENU
line and press the
Set Button
F
to
make an adjustment to another menu. If you
have completed all adjustments, press the
OSD
Button
L
to exit the menu system.
Display Brightness
The AVR’s front panel
Main Information
Display
˜
is set at a default brightness level
that is sufficient for viewing in a normally lit
room. However, in some home theater installa-
tions, you may wish to occasionally lower the
brightness of the display, or turn it off completely.
To change the display brightness setting for a
specific listening session, you will need to make
an adjustment in the
ADVANCED SELECT
menu. To start the adjustment, press the
OSD
button
L
to bring the
MASTER MENU
to
the screen. Press the
⁄
Button
E
, until the on-
screen
›
cursor is next to the
ADVANCED
line. Press the
Set
Button
F
to enter the
ADVANCED SELECT
menu (Figure 11).
To change the brightness setting, at the
ADVANCED SELECT
menu, make certain
that the on-screen
›
cursor is next to the
VFD
line, and press the
›
Button
E
until the desired
brightness level is highlighted in the video dis-
play. When
FULL
is highlighted, the display is
at its normal brightness. When
HALF
is high-
lighted, the display is at half the normal bright-
ness level. When
OFF
is highlighted, all of the
indicators in the
Main Information Display
˜
will go dark. Note, however, that the
Power
Indicator
3
, will always remain lit to remind
you that the unit is turned on.
If you wish to make other adjustments in the
menu, press the
⁄
/
¤
Buttons
E
until the on-
screen
›
cursor is next to the desired setting or
the
BACK T O MASTER MENU
line and
press the
Set
button
F
. If you have no other
adjustments to make, press the
OSD
Button
L
to exit the menu system.
The display brightness may also be changed by
pressing and holding the
Set
button
@
on the
front for three seconds until the message in the
Main Information Display
˜
reads
VFD
FULL
. Within five seconds, press the front
panel
Selector
buttons
7$
until the desired
brightness display level is shown. At that point,
press the
Set
button
@
again to enter the
setting.
Once the desired brightness level is selected, it
will remain in effect until it is changed again or
until the unit is turned off.
Turn On Volume Level
As is the case with most audio/video receivers,
when the AVR is turned on, it will always return
to the volume setting in effect when the unit was
turned off. However, you may prefer to always
have the AVR turn on at a specific setting, regard-
less of what was last in use when the unit was
turned off. To change the default condition so
that the same volume level is always used at
turn-on, you will need to make an adjustment in
the
ADVANCED SELECT
menu. To start the
adjustment, press the
OSD
button
L
to bring
the
MASTER MENU
(Figure 1) to the screen.
Press the
⁄
button
E
, until the on-screen
›
cursor is next to the
ADVANCED
line. Press
the
Set
button
F
to enter the
ADVANCED
SELECT
menu (Figure 11).
At the
ADVANCED SELECT
menu make
certain that the on-screen
›
cursor is next to the
VOLUME DEFAULT
line by pressing the
⁄
/
¤
buttons
E
as needed. Next, press the
›
button
E
so that the word
O N
is highlighted
in the video display. Next, press the
¤
button
E
once so that the on-screen
›
cursor is next
to the
DEFAULT VOL SET
line. To set the
desired turn-on volume, press the
‹
/
›
buttons
E
or hold them pressed until the desired vol-
* A D V A N C E D S E L E C T *
S B A M P S :
S B S P
M R S P
V F D F A D E T I M E O U T : O F F
V F D :
F U L L
H A L F O F F
V O L U M E D E F A U L T :
O F F
O N
D E F A U L T V O L S E T :
2 5 d B
S E M I O S D / T I M E O U T : 5 S
F U L L O S D T I M E O U T : 3 S
B A C K T O M A S T E R M E N U






























