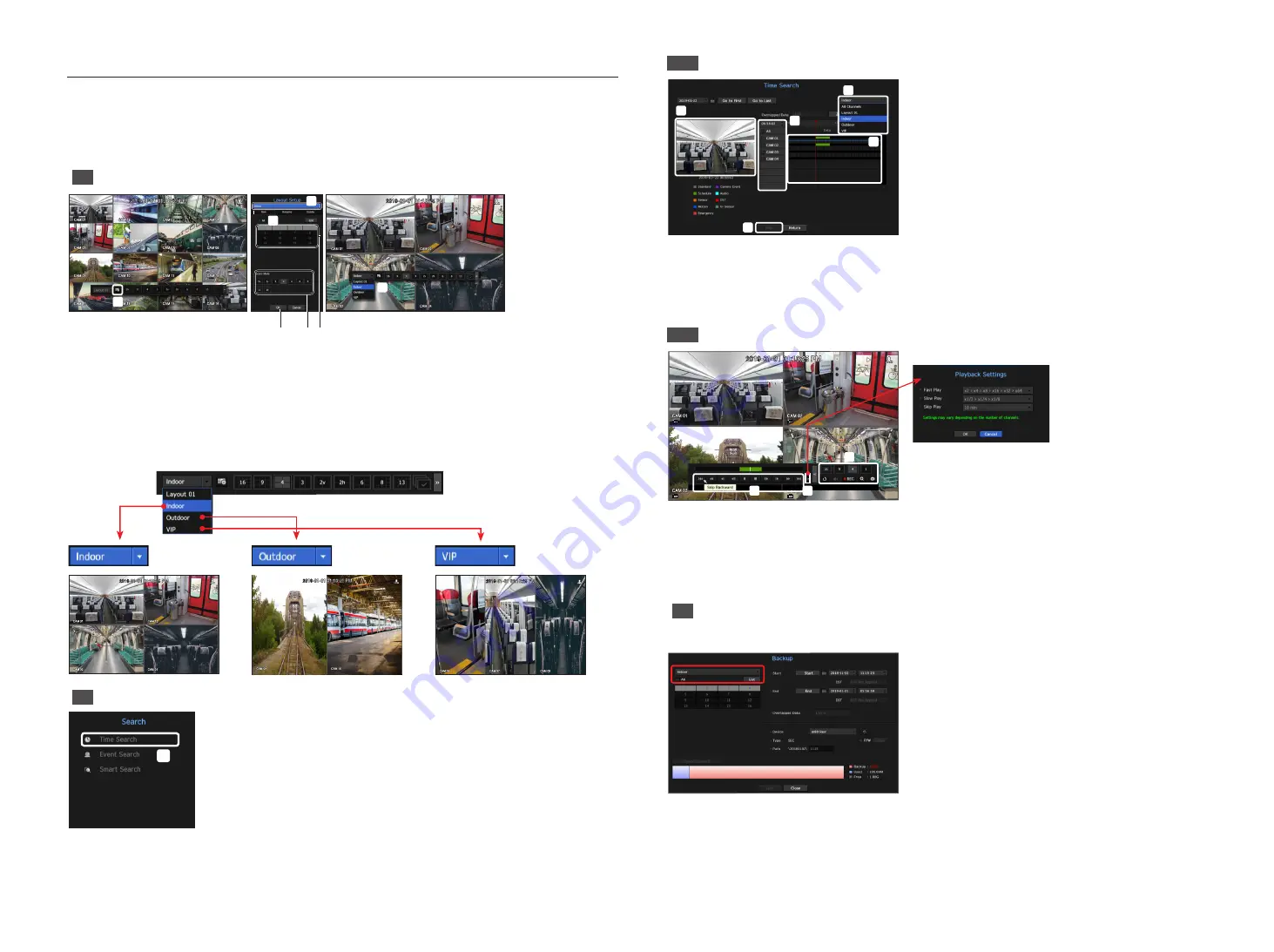
4
Configure and run layout
You can use the same layout set on the live screen for the Search Time function in order to perform a search using
the channel sequence and combination configured by the user.
M
`
For more information about the detailed setting method for each stage, refer to the user manual.
1
Live channel layout settings
d
e
f
c
g
a
b
a
Open the channel layout setup menu.
b
Click <
New
>.
c
Enter a name for the selected channels (e.g., Indoor).
d
Select the channels that you want to add to the layout (e.g., 1, 2, 3, 4).
e
Choose a split mode to apply (e.g., 4-way split).
f
Click <
OK
>.
g
Choose a layout to view it on the screen (e.g., change to Indoor).
2
Search/Play
a
a
In live mode, right-click to select <
Search
>.
Select <
Time Search
>.
2-1
Search
d
b
c
a
e
a
The initial search option is set to <
All Channels
>. Select a desired layout from among the channel group
created in the live screen.
b
Select a channel for each selected group.
c
Move the time bar to view the preview screen as shown in Figure
d
.
e
Press the <
Play
> button to enter the play screen.
2-2
Play
a
b
c
a
These are the various functions available for playback. Hover over them and a tool tip will be prompted.
Control the playback by referring to the tool tip.
(Ex : Skip Backward)
b
You can configure specific functions in
a
through playback settings.
Ex) Jump to play: 10 minutes, 30 minutes, 1 hour, 24 hours, etc.
c
Displays functions that are operating in split mode and during other playback.
3
Backup
Right-click on the live screen and select <
Backup
>.
a
Select a layout.
b
Select a channel.
c
Set the time, device, and format to back up.
d
Click the <
Check capacity
> button to check if backup is possible.
e
Click the <
Start
> button to proceed with the backup.
Содержание Wisenet TRM-1610M
Страница 1: ...MOBILE VIDEO RECORDER Quick Manual ...








