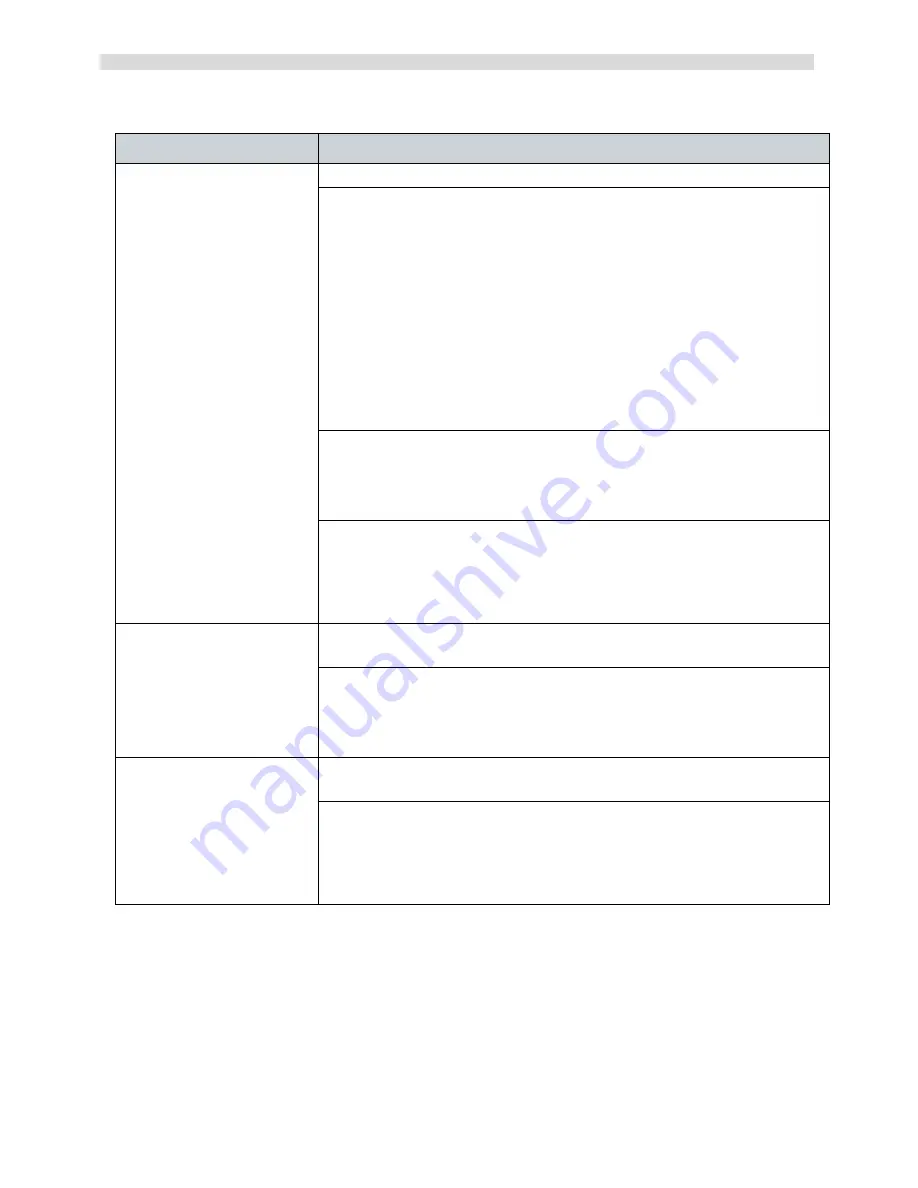
SN22A1
50
Troubleshooting
Display problems
Symptom
Possible solution
There is nothing visi-
ble on the screen.
•
Check the power cable and power adapter are well connected.
•
Check the
Power
button indicator.
- If the indicator does not light up, your computer is not being
supplied power from an external power source via the power
adapter. Check the connection between your computer, the
power adapter, and the nearby outlet.
- If the indicator flashes in blue, your computer has entered
Sleep mode. Move your mouse or click any button on the key-
board to wake the system.
- If the
Power
button indicator lights up in blue, the computer is
being supplied normally with power. Reconnect the power
adapter and restart the system.
•
Check if the
LCD display
power
indicator stays in blue.
- If the indicator flashes white, your monitor has entered Sleep
mode. Press the
Power
button on the front panel to turn on
the screen.
•
Check if the brightness level of the display is adjusted
correctly, and is not set too low or too high. Use the
Brightness
control by pressing the
Brightness/Increase
or
Decrease
buttons on the front panel to adjust the brightness
level.
The images on the
screen are too large or
too small, or the
images are blurred.
•
Press the
Auto-adjust
button on the front panel of the
computer.
•
Check if the monitor is running at its native resolution.
- Right-click the desktop, and then select
Screen Resolution
.
In the opened window, set the
Resolution
to 1920 x 1080,
and then click
Apply
and
OK
to complete the settings.
The images on the
screen are too bright
or too dark.
•
Press the
Auto-adjust
button on the front panel of the
computer.
•
Check if the brightness level of the display is adjusted
correctly, and is not set too low or too high. Use the
Brightness
control by pressing the
Brightness/Increase
or
Decrease
buttons on the front panel to adjust the brightness
level.







































