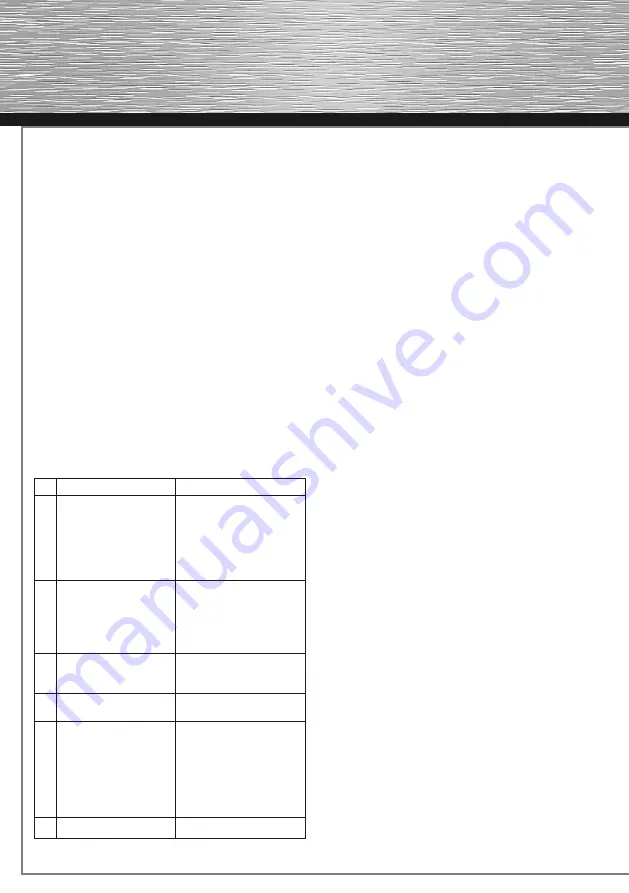
1. Einleitung
Vielen Dank, dass Sie sich für den X-Pointer Laser
Presenter entschieden haben. Diese Bedienungsanleitung
enthält Informationen zur Bedienung Ihres
Presenters bereit. Bitte bewahren Sie diese Anleitung zum
späteren Nachschlagen an einem sicheren Platz auf.
2. Verpackungsinhalt
• Presenter
• 2xAAA Batterien
• Bedienungsanleitung
3. Systemvoraussetzungen
• Sorfware: MAC OS 10.6.2 oder höher
• Hardware: USB BT Adapter oder integrierte
Bluetooth-Technik
4. Einlegen der Batterien (abb. 4)
• Entfernen Sie die Batteriefach-Abdeckung und legen
Sie die Batterien polrichtig in das Batteriefach.
• Bringen Sie die Batteriefach-Abdeckung wieder so an,
dass sie fest verschlossen ist.
5. Funktionserläuterung (abb. 5)
a.
Laser Pointer
b.
Ein-/Ausschalter
Zum Einschalten des Presen-
ters betätigen Sie die Taste
für ca. 3 Sekunden (Status
LED blinkt 4x grün)
Zum Ausschalten ca. 3 Se-
kuden (Status LED leuchtet
kurz rot auf).
Pairing Modus
Zum Herstellen der
Bluetooth-Verbindung halten
Sie die Ein/Ausschalttaste,
während des Einschaltens,
solange gedrückt bis die
Status LED orange blinkt.
Seite zurück
Seite zurück: Zeigt die
vorherige Seite einer Prä-
sentation an.
c.
Seite vor
Zeigt die nächste Seite einer
Präsentation an.
Black Screen
(schwarzer Bildschirm)
Betätigen Sie die Taste für
ca. 2 Sekunden. Schaltet
während der Bildschirmprä-
sentation um auf „schwar-
zen” Monitor. Erneutes
Betätigen der Taste lässt
die Präsentation wieder
erscheinen.
d.
Laser Pointer aktivieren
6. Herstellen der Bluetooth-Verbindung
Stellen Sie sicher dass sie beim ersten Verbindungs-
vorgang als Administrator am MAC eingeloggt sind.
Betätigen Sie danach die linke Pfeiltaste und halten Sie diese
gedrückt bis die Status LED orange blinkt. Klicken Sie an-
schließend mit Hilfe der Maus auf das Bluetooth-Symbol in der
Menüleiste und wählen Sie den Menüpunkt „Bluetooth-Gerät
konfigurieren“ um den Bluetooth Assistenten zu öffnen. Wählen
Sie den Gerätetyp „X-Pointer” aus und betätigen Sie anschlie-
ßend den Button „Fortfahren”. Markieren Sie das gefundene
Bluetooth-Gerät „X-Pointer” und folgen Sie im weiteren den
Anweisungen des Assistenten. Zum Abschluss wird Ihnen die
erfolgreiche Konfiguration bestätigen.
Im Anschluss wird der Tastatur-Assistent automatisch
angezeigt. Um sicherzustellen dass diese Anzeige nicht wieder
erscheint gehen Sie bitte wie folgt vor :
Wenn sie mehrere Benutzerkonten führen sollten Sie
für diesen Vorgang als Administrator angemeldet sein.
(abb. 6)
A) Betätigen Sie den Button „Fortfahren“.
B) Betätigen Sie eine Taste des Presenter und danach
eine Taste Ihrer verwendeten Tastatur.
C)
Wählen Sie nun den Button „OK“.
D) Wählen Sie den entsprechenden Tastaturtyp aus und
klicken Sie auf „Fertig“.
Warnhinweis:
Richten Sie den Laserstrahl niemals auf die Augen anderer
Personen oder auf Ihre eigenen Augen. Dies kann zu
Verletzungen der Netzhaut führen.
7. Funktionsprobleme
Sollte der Presenter nicht erwartungsgemäß funktionieren,
stellen Sie sicher, dass Sie folgende Schritte genau ausgeführt
haben:
• Die Batterien sind neu und korrekt eingelegt
• Die Installation des Bluetooth-Gerätes wurde erfolgreich
abgeschlossen
• Empfänger und Sender (Presenter) befinden sich
innerhalb ihrer Funktionsreichweite (je nach örtlichen
Gegebenheiten max. 15 m)
2
d
Bedienungsanleitung
Содержание X-Pointer
Страница 2: ...X Pointer Bluetooth Presenter C O M P U T E R 00053265...
Страница 4: ...B A C D a c b d abb 4 abb 5 abb 6...






































