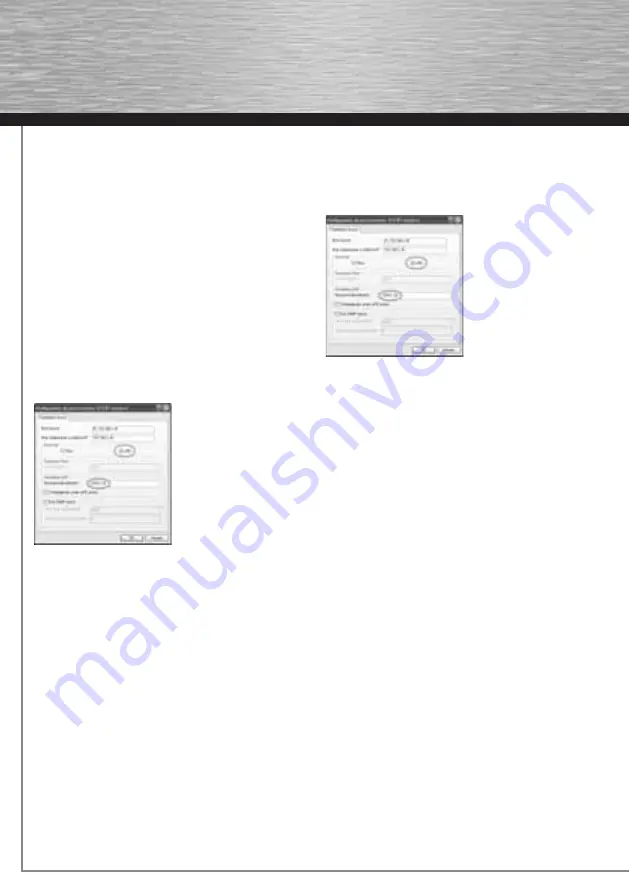
26
Windows 2000/XP
Cliquez sur Démarrer -> Imprimantes et fax -> Ajouter
une imprimante. Confi rmez la page de démarrage en
cliquant sur Suivant.
Dans cette page, cochez Imprimante locale. Décochez la
case Imprimante Plug & Play.
Cliquez fi nalement sur Suivant.
Dans la page suivante, sélectionnez l’option Etablir une
nouvelle connexion et saisissez Port TCP/IP standard
pour le type de connexion. Cliquez fi nalement sur Suivant.
L’assistant d’installation permettant la création d’un port
TCP/IP s’ouvre automatiquement. Confi rmez la page
de démarrage en cliquant sur Suivant. Dans la fenêtre
suivante, saisissez l‘adresse IP de votre MFS sous Nom
de l’imprimante ou adresse IP (commutez vers le centre
de contrôle afi n de trouver ces indications ; l’adresse IP
est affi chée (192.168.1.100, par exemple).
Cliquez ensuite sur Suivant.
Sélectionnez Personnalisé sous le type de l’appareil, puis
cliquez ensuite sur Paramètres. Sélectionnez LPR dans
cette fenêtre. Sous paramètres LPR, saisissez Nom de la
fi le d’attente USB1_LQ. Cliquez sur OK, puis sur Terminer
afi n de quitter l’assistant. La confi guration du port de
l’imprimante est ainsi terminée.
L’étape suivante consiste à sélectionner le pilote pour
l’imprimante connectée que vous avez installé. L’assistant
d’installation de l’imprimante s’ouvre dès que l’installation
du port d’imprimante est terminée. Suivez les consignes
de l’assistant.
Windows Vista
Cliquez sur Démarrer -> Panneau de confi guration ->
Imprimantes -> Ajouter une imprimante.
Dans cette page, sélectionnez Ajouter une imprimante
locale. Dans la page suivante, sélectionnez l’option
Etablir une nouvelle connexion et saisissez Port TCP/IP
standard pour le type de connexion. Cliquez fi nalement
sur Suivant.
Dans la fenêtre suivante, saisissez l‘adresse IP de votre
MFS sous Nom d’hôte ou l’adresse IP (commutez vers
le centre de contrôle afi n de trouver ces indications ;
l’adresse IP est affi chée (192.168.1.100, par exemple).
Cliquez ensuite sur Suivant.
Sélectionnez Personnalisé sous le type de l’appareil, puis
cliquez ensuite sur Paramètres. Sélectionnez LPR dans
cette fenêtre. Sous paramètres LPR, saisissez Nom de la
fi le d’attente USB1_LQ. Cliquez ensuite sur OK, puis sur
Suivant. La confi guration du port de l’imprimante est ainsi
terminée. L’étape suivante consiste à sélectionner le
pilote de l’imprimante. Sélectionnez le pilote de
l’imprimante que vous avez installé pour l’imprimante
connectée dans la liste, puis suivez les instructions de
l’assistant.
Vous trouverez l’imprimante installée dans la fenêtre
Imprimantes et fax dès que l’installation est terminée.
L’installation de l’imprimante est ainsi terminée.
6. Scanner de réseau
Les pilotes sont déjà installés et vous pouvez sauter
au point suivant dans le cas où vous avez déjà utilisé
le scanner sur votre ordinateur. Dans le cas contraire,
installez en premier lieu le pilote du scanner sur chaque
ordinateur censé utiliser ce scanner. A ce sujet, veuillez
utiliser les instructions du CD pilote du fabricant du
scanner. En fonction du fabricant, il peut être nécessaire
de connecter directement e scanner à l’ordinateur. Une
fois l’installation du pilote terminée, connectez à nouveau
le scanner au MFS.
Sélectionnez le scanner ou l’appareil multifonctions dans
le centre de contrôle, puis cliquez sur Scanner de réseau.
Sélectionnez le pilote correspondant dans la liste, puis
cliquez sur OK. Le pilote du fabricant du scanner doit être
installé en premier lieu dans le cas où le système vous
informe qu’aucun pilote n’a été installé.
Содержание 62713
Страница 2: ...N E T W O R K 00062713 USB Multifunktions Server USB Multifunction Server Serveur USB multifonction...
Страница 30: ...29...
Страница 31: ...30...
Страница 32: ...31...




















