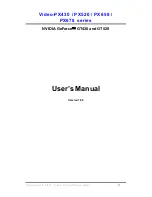4
Installation von Windows XP x64bit Edition Mithilfe der
erstellten Treiber-Diskette:
Beginnen Sie mit der Installation Ihres Betriebssystems.
Während der Installation erscheint die Meldung
„Press F6
if you need to install a third party SCSI or RAID driver...“
Drücken Sie nun die F6 Taste ->
F6
. Betätigen Sie nach
Aufforderung die Taste ->
S
. Legen Sie die erstellte Treiber-
Diskette in Ihr Diskettenlaufwerk und betätigen Sie danach
die ->
Eingabetaste
. In dem nächsten Fenster sehen Sie
folgende Auswahl
„Silicon Image SiI 3x12 SATARaid
Controller (64-bit Extended)
oder
„Silicon Image SiI 3x12
SATARaid Controller (Itanium)“
Bitte wählen Sie den
Treiber für ihre Hardwarearchitektur aus. Drücken Sie nun
erneut die ->
Eingabetaste
. Jetzt werden die benötigten
Treiber kopiert. Installieren Sie nun das Betriebssystem wie
in der Anleitung angegeben. Entfernen Sie vor den Neustart
des Systems die erstellte Treiber-Diskette aus Ihrem
Diskettenlaufwerk.
Installation des SATA PCI Controllers unter Windows
Vista/7 (32Bit und 64bit Varianten):
Nachdem Windows Vista komplett hochgefahren ist,
erscheint ein Fenster mit der Bezeichnung
„Neue Hardware
gefunden“
und schlägt Ihnen drei Optionen vor. Bitte wäh-
len Sie die erste Option aus
(Treibersoftware suchen und
installieren (empfohlen)
.
Daraufhin werden Sie von der
Benutzerkontensteue-
rung
aufgefordert, Ihre Zustimmung zur Fortsetzung des
Vorgangs zu geben. Klicken Sie auf die Schaltfl äche ->
Fortsetzen.
Windows zeigt Ihnen nach einer Weile ein Dialogfeld an,
indem Sie aufgefordert werden, ihre Treiber CD-ROM einzu-
legen. Kommen Sie der Aufforderung nach und klicken Sie
anschließend auf ->
Weiter
. Warten Sie, bis das
Dialogfenster
„Datenträger wird nach Software
durchsucht“
eingeblendet wird.
Abschließend weißt Sie Windows auf die erfolgreiche
Treiberinstallation hin, klicken Sie auf die Schaltfl äche ->
Schließen
, um die Installation zu beenden. Entnehmen
Sie bitte die Treiber CD-ROM aus Ihrem Laufwerk und
bewahren Sie diese sorgfältig auf, um diese bei einer evtl.
Neuinstallation den Treiber griffbereit haben.
Ob der Controller ordnungsgemäß installiert wurde, können
Sie unter
Start (Windows Logo) -> Systemsteuerung ->
System und Wartung -> Geräte-Manager
nachsehen. Unter
Umständen werden Sie von der
Benutzerkontensteuerung
aufgefordert diese Aktion zuzustimmen. Klicken Sie deshalb
auf die Schaltfl äche ->
Fortsetzen
. Folgender Eintrag muss
ohne gelbes Ausrufezeichen vorhanden sein.
•
Speichercontroller:
Silicon Image SiI 3512 SATARaid Controller
Installation des SATA PCI Controllers unter Windows XP
und Media Center Editions:
1. Nach dem Booten erscheint der
Assistent für das
Suchen neuer Hardware
, weiterhin werden Sie gefragt,
ob eine Internetverbindung mit
Windows Update
hergestellt werden soll
, wählen Sie bitte die Option
Nein, diesmal nicht aus
. Klicken Sie danach zum
Fortsetzen auf ->
Weiter.
2. Im nächsten Fenster werden Sie gefragt
„Wie möchten
Sie
vorgehen?“
wählen Sie die Option
„Software von
einer Liste oder bestimmten Quelle installieren ( für
fortgeschrittene
Benutzer)
und klicken Sie danach zum
Fortsetzen auf ->
Weiter.
3. Legen Sie jetzt die beiliegende Treiber CD-ROM in Ihr
Laufwerk
ein.
4. Wählen Sie nun die Option
„Wechselmedien
durchsuchen (Diskette, CD,...)“
und klicken auf ->
Weiter.
Der Hardware Assistent wird nun die Treiber
CD-ROM durchsuchen und Ihnen danach mitteilen, dass
die Treiberinstallation erfolgreich war. Klicken Sie
abschließend auf ->
Fertig stellen.
Ob der Controller ordnungsgemäß installiert wurde, können
Sie unter
Start -> Systemsteuerung -> Leistung und
Wartung -> System -> Hardware -> Geräte-Manager
nachsehen. Dort muss folgender Eintrag ohne gelbes
Ausrufezeichen vorhanden sein.
•
SCSI- und RAID-Controller
Silicon Image SiI 3512 SATARaid Controller
Installation des SATA PCI Controllers unter Windows XP
x64bit Edition:
1. Nach dem Booten erscheint der
Assistent für das
Suchen neuer Hardware
, weiterhin werden Sie gefragt,
ob eine Internetverbindung mit
Windows Update
her-
gestellt soll, wählen Sie bitte die Option Nein, diesmal
nicht aus
. Klicken Sie danach zum Fortsetzen auf ->
Weiter.
2. Im nächsten Fenster werden Sie gefragt
„Wie möchten
Sie
vorgehen?“
wählen Sie die Option „
Software von
einer Liste oder bestimmten Quelle installieren (für
fortgeschrittene
Benutzer)
und klicken danach zum
Fortsetzen auf ->
Weiter.
3. Legen Sie jetzt die beiliegende Treiber CD-ROM in Ihr
Laufwerk
ein.
4. Wählen Sie nun die Option
„Wechselmedien
durchsuchen (Diskette, CD,...)“
und klicken auf ->
Weiter
. Der Hardware Assistent wird nun die Treiber
CD-ROM durchsuchen und Ihnen danach mitteilen, dass
die Treiberinstallation erfolgreich war.
Hinweis
: Evtl. teilt Ihnen Windows mit, das der Treiber den
Windows-Logo test nicht bestanden hat, klicken Sie nun
auf ->
Installation fortsetzen,
um den Treiber installieren zu
können.
5. Klicken Sie abschließend auf -> Fertig stellen.
Ob der Controller ordnungsgemäß installiert wurde,
können Sie unter
Start -> Systemsteuerung -> Leistung
und Wartung -> System -> Hardware -> Geräte-Manager
nachsehen. Dort muss folgender Eintrag ohne gelbes
Ausrufezeichen vorhanden sein.