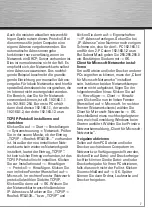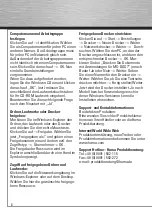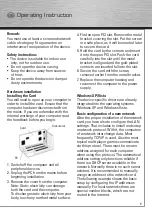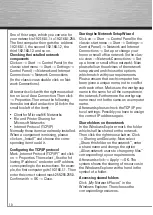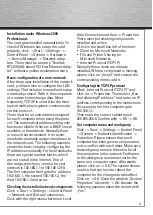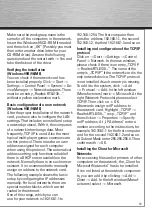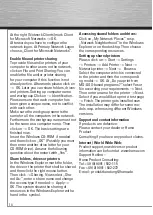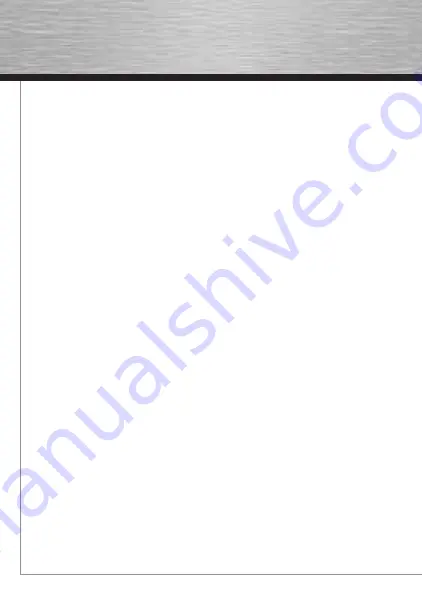
20
L’affectation automatique des adresses
fonctionne correctement uniquement
lorsqu’un serveur DHCP existe dans le
réseau, ce qui n’est souvent pas le cas.
Nous vous recommandons d’affecter
vous-même une adresse à la carte réseau.
L’exemple ci-dessous décrit l’installation
de base via affectation manuelle de
l’adresse. Des zones d’adresses spéci-
fi ques, non transmises par internet, sont
prévues pour les réseaux locaux. Vous
pouvez, par exemple, utiliser le domaine
192.168.1.1 à 192.168.1.254 pour votre
réseau. L’adresse affectée au premier
ordinateur est alors 192.168.1.1, celle
affectée au deuxième 192.168.1.2, au
troisième 192.168.1.3, etc.
Installation et confi guration du protocole
TCP/IP
Cliquez sur –> Démarrer –> Paramètres
–> Panneau de confi guration –> Réseau.
Vérifi ez si « TCP/IP -> Realtek RTL8169...
» apparaît dans le nouveau masque.
L’entrée est « TCP/IP » dans le cas où
aucun autre périphérique réseau n’est
installé en dehors de la carte réseau que
vous venez d’installer. Le protocole TCP/IP
n’est pas installé dans le cas où cette
entrée n’apparaît pas. Pour procéder à
son installation, cliquez sur –> Ajouter
–> Protocole –> Ajouter. Cliquez sur –>
Microsoft® dans la fenêtre gauche (fabri-
cant). Sélectionnez TCP/IP dans la fenêtre
droite (protocoles réseau). Cliquez ensuite
sur OK. Affectez ensuite une adresse IP à
la carte réseau. Sélectionnez « TCP/IP ->
Realtek RTL8139… » ou « TCP/IP », puis
cliquez sur –> Propriétés –> Défi nir adres-
se IP. Saisissez, dans « Adresse IP », un
nombre conforme au schéma ci-dessus ;
donc, pour le 1er ordinateur, 192.168.1.1
et pour le 2e, 192.168.1.2, etc. Saisissez
255.255.255.0 pour le masque
de sous-réseau. Confi rmez enfi n votre
saisie par –> OK.
Installation du client des réseaux
Microsoft
Le « Client pour les réseaux Microsoft »
doit être installé afi n de pouvoir accéder
à des fi chiers et/ou des imprimantes
d’autres ordinateurs. S’il ne se trouve
pas dans la liste des composantes du
réseau, ajoutez-le comme ceci : Cliquez
sur Ajouter Client –> Ajouter. Cliquez
sur –> Microsoft dans la fenêtre gauche
(fabricant). Sélectionnez, dans la fenêtre
droite (clients réseau),
Client pour les réseaux Microsoft –> OK.
Il est encore nécessaire de défi nir quelle
connexion Windows établit au démarrage.
Sélectionnez « Client pour les réseaux
Microsoft » comme ouverture de session
réseau principale.
Activation du partage
Cliquez sur Partage de fi chiers et
imprimantes si des fi chiers et/ou des
imprimantes d’autres ordinateurs doivent
être disponibles sur l’ordinateur : Vous
pouvez activer l’accessibilité de fi chiers
et/ou d‘imprimantes si ce paramètre n’est
pas encore actif. Cliquez ensuite sur –>
OK. Vous pouvez ainsi partager ultérieure-
ment des dossiers, des lecteurs et des
imprimantes.
Défi nition du nom de l’ordinateur et du
groupe de travail
Cliquez sur Identifi cation. Affectez des
noms différents pour chaque ordinateur.
00049275bda.indd Abs1:20
00049275bda.indd Abs1:20
27.07.2007 11:28:20 Uhr
27.07.2007 11:28:20 Uhr