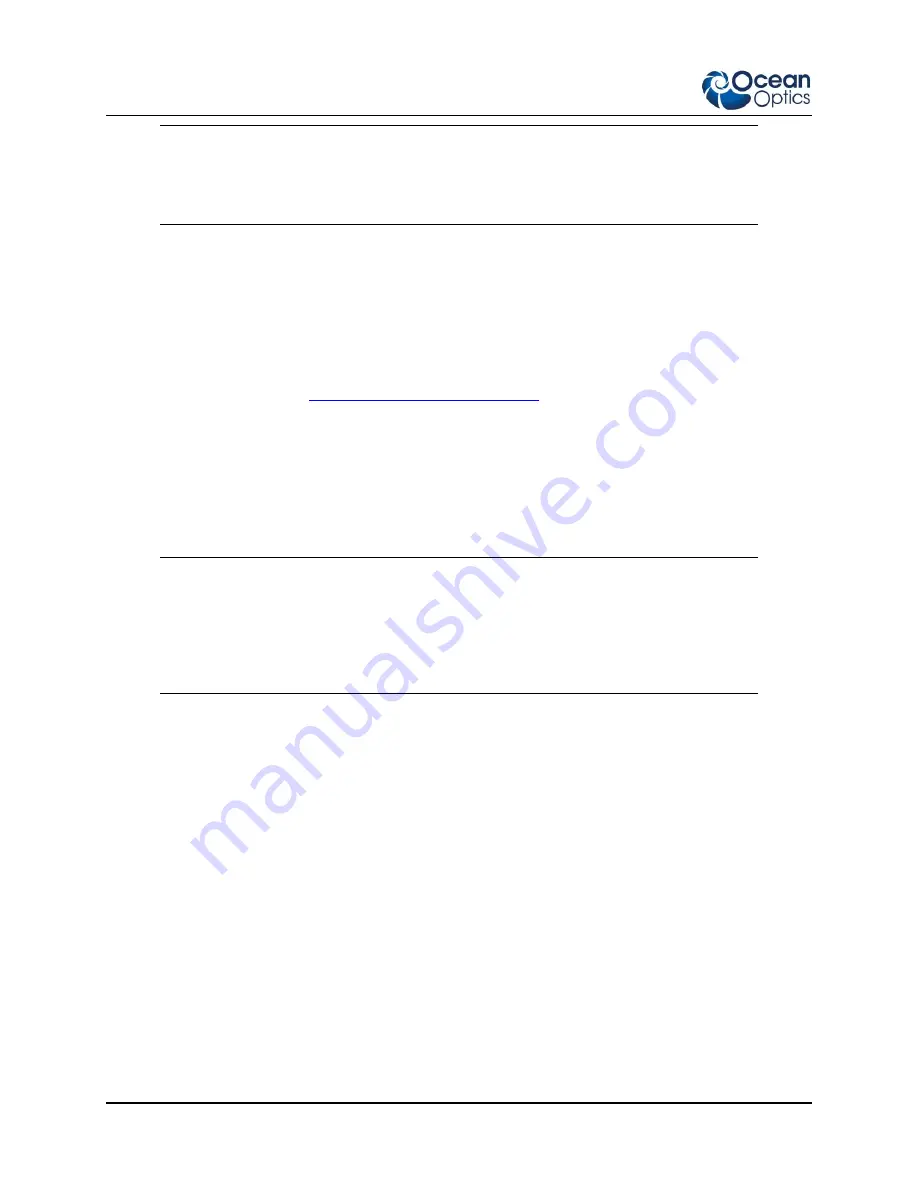
3: Troubleshooting
10
170-00000-RT-02-201603
Note
Improperly installed USB devices can also appear under the Universal Serial Bus
Controller option. Be sure to check this location if you cannot locate the unknown device.
3.
Locate the unknown device (marked with a large question mark). Right-click on the
Unknown
Device
listing and select the
Uninstall
or
Remove
option.
4.
Click the
OK
button to continue. A warning box appears confirming the removal of the Unknown
Device. Click the
OK
button to confirm the device removal.
5.
Disconnect the Red Tide from your computer.
6.
Locate the section in this chapter that is appropriate to your operating system and perform the
steps in the following
Remove Improperly Installed Files
Remove Improperly Installed Files
►
Procedure
1.
Open Windows Explorer.
2.
Navigate to the
Windows | INF
directory.
Note
If the INF directory is not visible, you must disable the Hide System Files and Folders
and Hide File Extensions for Known File Types options in Windows Folder Options.
Access Windows Folder Options from Windows Explorer, under the
Tools | Folder
Options
menu selection.
3.
Delete the
OOI_USB.INF
in the INF directory. If your computer is running either the Windows
2000 or XP operating system, you must also delete the
OOI_USB.PNF
file in the INF directory.
4.
Navigate to the
Windows | System32 | Drivers
directory.
5.
Delete the
EZUSB.SYS
file.
6.
Reinstall your Ocean Optics application and reboot the system when prompted.
7.
Plug in the USB device.
The system is now able to locate and install the correct drivers for the USB device.
Mac Operating Systems
Since there are no device files for the Red Tide Spectrometer in a Mac operating system, you should not
encounter any problems if you installed the spectrometer before the SpectraSuite software.
Содержание Ocean Optics Red Tide USB650
Страница 12: ...1 Introduction 6 170 00000 RT 02 201603...
Страница 18: ...3 Troubleshooting 12 170 00000 RT 02 201603...











































