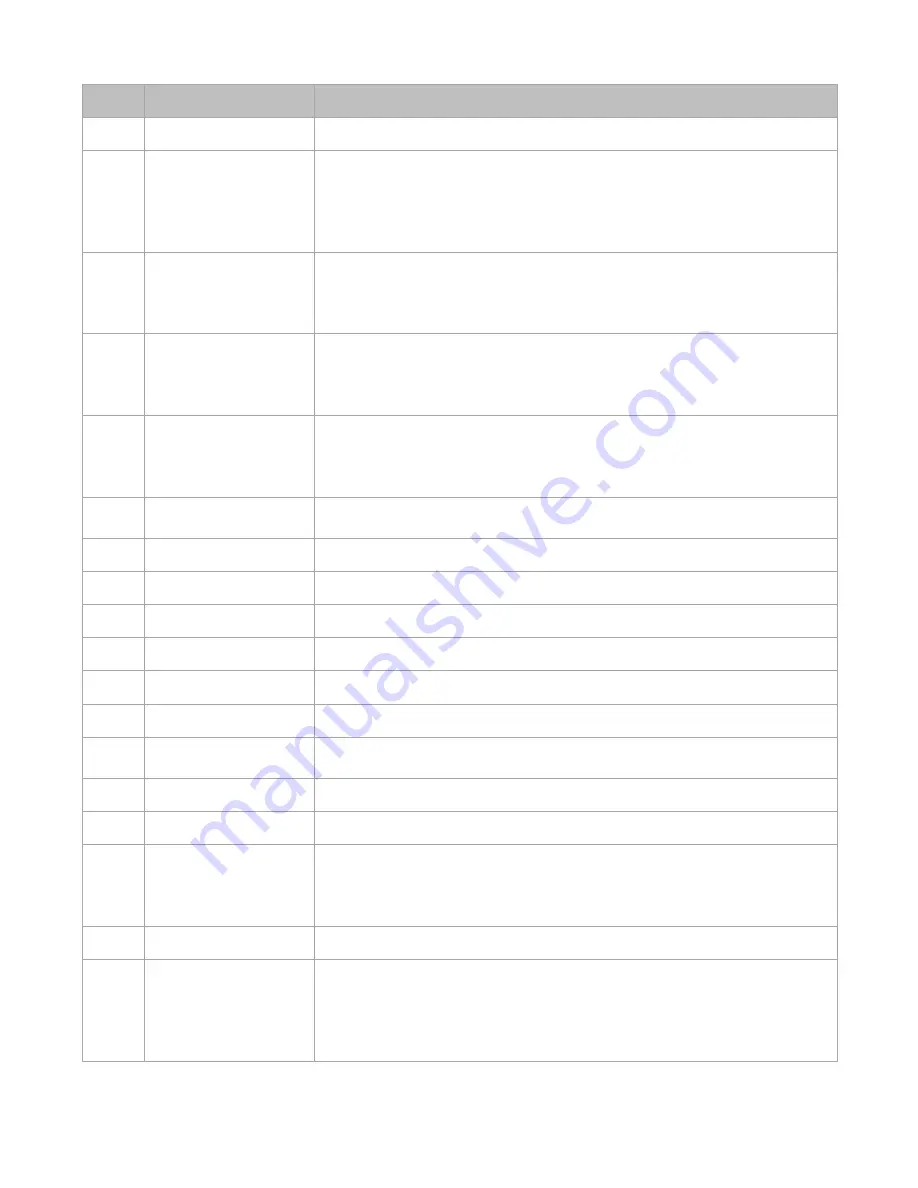
Hall Technologies August 22, 2022
Page 7 of 30
ID
Name
Description
1
Speaker
Outputs audio of input source.
2
Source Switch Button
Press to select the source:
AUTO: When there is no wire source or only showing Wireless source
(default).
HDMI: Select HDMI source with USB host
TYPE-C: Select Type-C source with USB host
3
LED
AUTO LED lighting blue: When there is no wire source or only showing
Wireless source
HDMI LED lighting blue: Select HDMI source
TYPE-C LED lighting blue: Select Type-c source
4
Mute Video Button
Press to mute/unmute video.
Note:
Video mute is working no matter the source is active or inactive;
After power cycle, it comes back the default status (unmute).
5
Status LED
Lighting blue: Valid signal input is detected.
Lighting white: No signal input is detected.
Lighting red: Video is muted.
Breathing and lighting white: Standby status.
6&7
BYOD ON/OFF Button
& LEDs
Press to set BYOD (Airplay and Miracast) function to On/Off.
On/Off LED will light blue when set BYOD function to On/Off.
8
Volume Up Button
Press to increase volume.
9
Mute Mic Button
Press to mute/unmute the mics.
10
Volume Down Button
Press to decrease volume.
11
Mic
4 x Omnidirectional mics array for picking up sound.
12
Paring
Connect to HT-Voyager for pairing.
13
DC 24V
Connect to the power adapter provided.
14
LAN
Connect to a network device (e.g. network switch, router, computer, etc.) for
Airplay Mirroring signal input and LAN control (Web GUI & Telnet API).
15
HDBT Out
Connect to an HDBT receiver.
16
HDMI Out
Connect to an HDMI display.
17&18 HDMI IN &USB-B
HDMI IN: Connect to an HDMI source.
USB-B: Connect to the USB host device using a mini USB to USB Type A
cable.
Note: USB-B is bound with HDMI IN.
19
USB 3.0
Connect to a USB Device.
20
USB-C
USB 3.1 Gen1: 5Gbps
USB PD: 60W Max
Connect to a USB-C video source (e.g. laptop) for video input using the USB
Type C cable provided.
You can also use either of the following suggested cables:






















