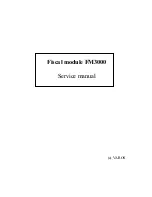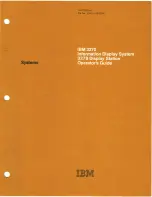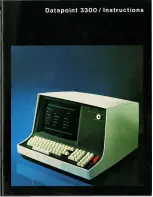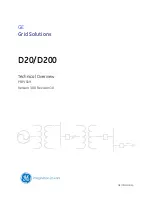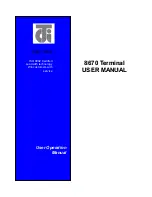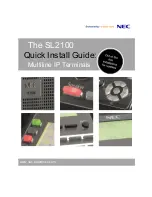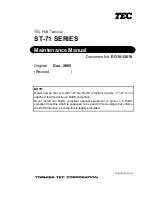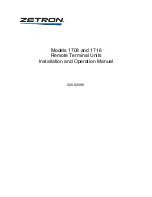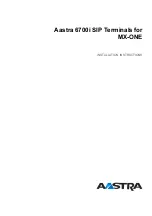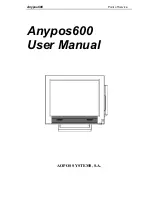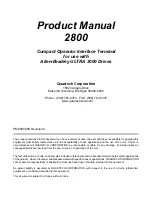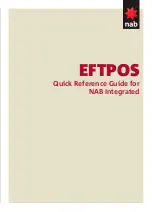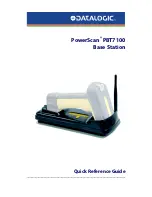Содержание V8 series
Страница 1: ...V8series Operation Manual...
Страница 2: ......
Страница 4: ......
Страница 12: ......
Страница 16: ......
Страница 30: ......
Страница 45: ...1 3 Starting 1 15 1 Introduction 5 The selected screen data file is opened...
Страница 50: ...1 4 Quitting 1 20 Please use this page freely...
Страница 92: ...2 6 Screen Composition 2 42 Please use this page freely...
Страница 263: ...4 4 Graphic Properties Setting 4 59 4 Drawing Example of Item Dialog Line Box Text...
Страница 264: ...4 4 Graphic Properties Setting 4 60 Please use this page freely...
Страница 348: ...5 18 Multi language 5 84 Please use this page freely...
Страница 406: ...6 7 After Transfer Communication with PLC 6 58 Please use this page freely...
Страница 413: ...7 1 Overview 7 7 7 Print Print Example Screen Output List Output...
Страница 414: ...7 1 Overview 7 8 Table Print Screens Graphic library...
Страница 415: ...7 1 Overview 7 9 7 Print System Setting Memory Use List...
Страница 416: ...7 1 Overview 7 10 Use Cross reference Message For the graphic library...
Страница 417: ...7 1 Overview 7 11 7 Print Animation...
Страница 418: ...7 1 Overview 7 12 Please use this page freely...
Страница 610: ...After Completion of Parts Editing A3 30 Please use this page freely...