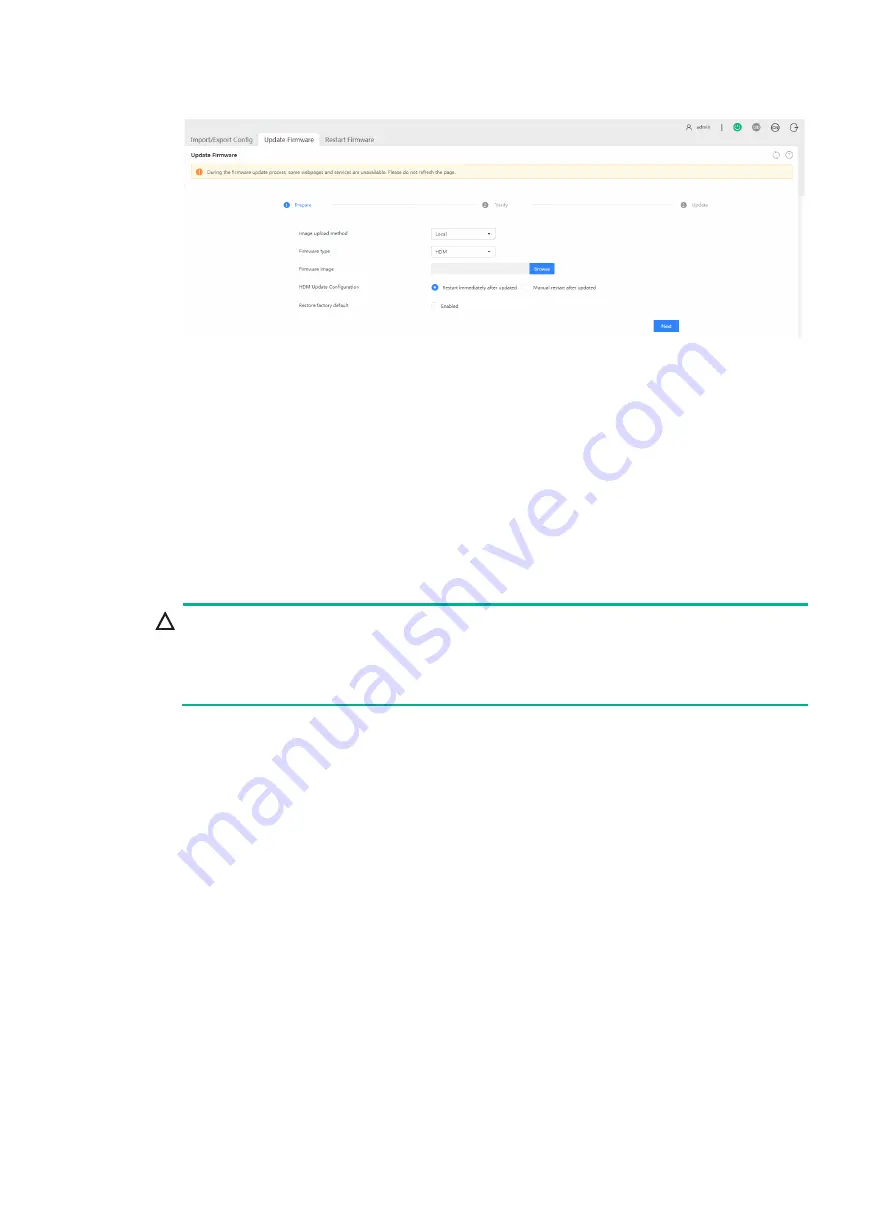
8
Figure 7 Update Firmware page
2.
In the work pane, perform the following tasks:
a.
Select an image upload method.
−
If you select
Local
, select
HDM
as the firmware type. Then, browse to the update image
file and select it.
−
If you select
TFTP
, enter the IP address of the interface used for file upload and enter
the image name. Then, select
HDM
as the firmware type.
b.
Select the HDM restart method after the update is complete. You can have HDM
automatically restart when the update is complete or manually restart HDM later.
c.
(Optional.) To remove all user-configured settings after you update HDM firmware, select
Enabled
for
Restore factory default
.
d.
Click
Next
.
CAUTION:
The
Restore factory default
option removes all user configured settings when HDM starts up
with the new firmware. When you select this option, make sure you understand its impact on the
services. If this option is selected, you must use the default user account settings at the first
sign-in to HDM after its firmware is updated.
3.
Verify that the new firmware image version is correct, and then click
Next
.
The firmware update starts and the system displays the update progress.
4.
Follow the system instructions to complete the update.
5.
If you selected manual restart, restart HDM manually. For more information, see HDM online
help.
If you selected automatic restart, HDM restarts automatically.
6.
To update the backup image, perform a primary/backup switchover, and then repeat the update
process.
7.
Re-sign in to HDM. Verify that the HDM firmware image has been updated.















