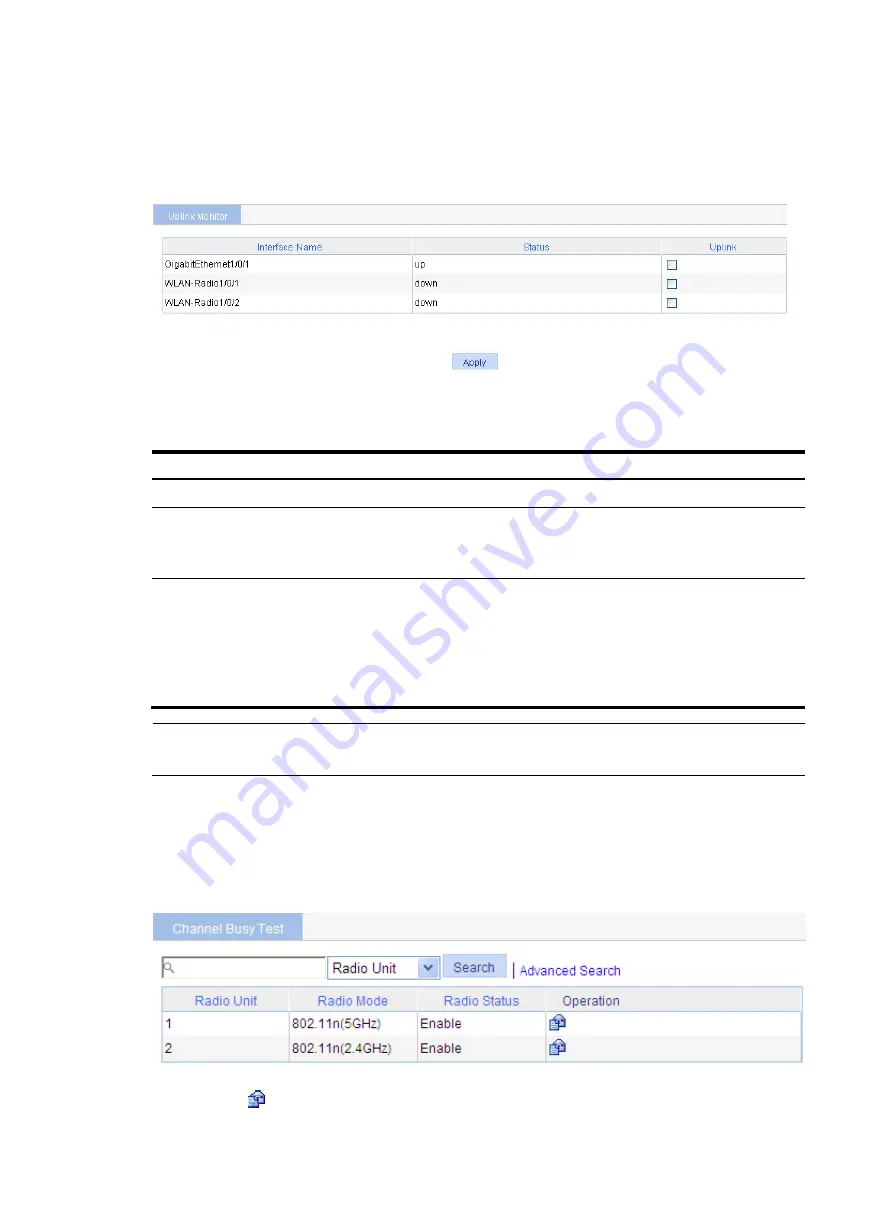
416
Configuring uplink interface monitoring
1.
Select
Advanced
>
Uplink Monitor
from the navigation tree.
Figure 449
Configuring uplink interface monitoring
2.
Configure uplink interface monitoring as described in
.
Table 138
Configuration items
Item Description
Interface Name
Display the interfaces that can be configured as uplink interfaces.
Status
•
Up
—The interface is up.
•
Down
—The interface is down.
The uplink status of a radio is the status of the WDS link bound to the radio.
Uplink
Select the box to configure the interface as an uplink interface. The radio interface
with WLAN distribution system (WDS) enabled can be selected as an uplink
interface.
For more information about uplink interface monitoring, see "
For more information about WDS, see "Wireless service."
NOTE:
If no uplink interfaces are up, the AP does not provide WLAN services.
Configuring a channel busy test
1.
Select
Advanced
>
Channel Busy Test
from the navigation tree.
Figure 450
Configuring channel busy test
2.
Click the
icon corresponding to the target AP to enter channel busy testing page.
Содержание WA2612-AGN
Страница 106: ...93 Figure 90 Create a static MAC address entry ...
Страница 126: ...113 Figure 116 Information about an IGMP snooping multicast entry ...
Страница 145: ...132 Enter 10 1 1 2 for Gateway Address c Click Apply Figure 133 Configure a dynamic address pool for the DHCP server ...
Страница 187: ...174 Figure 174 Firefox web browser setting ...
Страница 219: ...206 Figure 202 Common configuration area 6 Configure the advanced parameters ...
Страница 243: ...230 Number of users Real time accounting interval in minutes 500 to 999 12 1000 15 ...
Страница 278: ...265 Figure 266 Network diagram LAN Segment ...
Страница 339: ...326 Figure 348 Configure the wireless card I ...
Страница 340: ...327 Figure 349 Configure the wireless card II ...
Страница 346: ...333 Figure 357 Configure the wireless card II ...






























