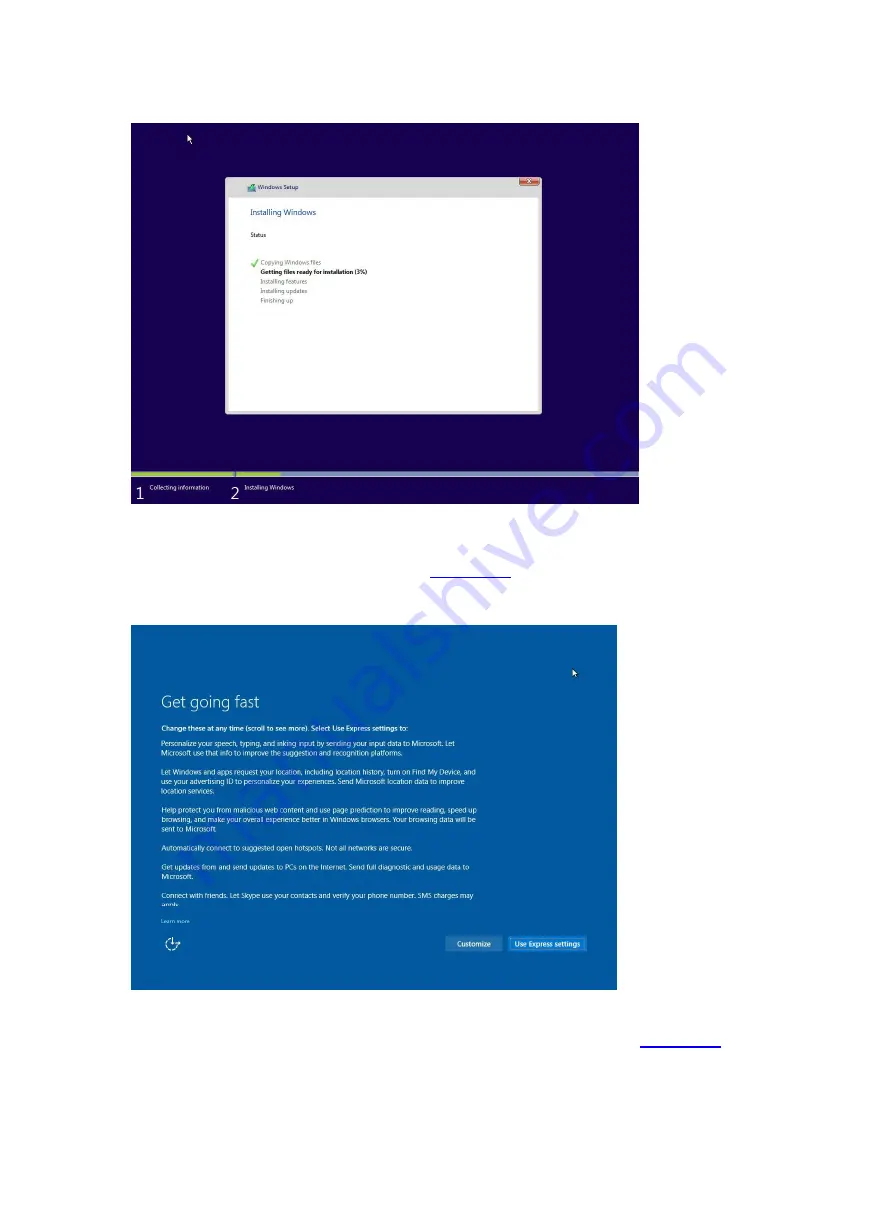
4-28
Figure 4-47 Installing the OS
(9)
After the installation is complete and the system automatically restarts, enter the quick setup
screen for user settings, as shown in
Figure 4-48 User settings
(10) After completing the relevant settings, enter the screen as shown in
to create an
account. This user is a privileged user. You can create the corresponding accounts and
passwords according to your preferences.
Содержание UniServer T1100 G3
Страница 39: ...4 30 Figure 4 51 OS installation completed...






























