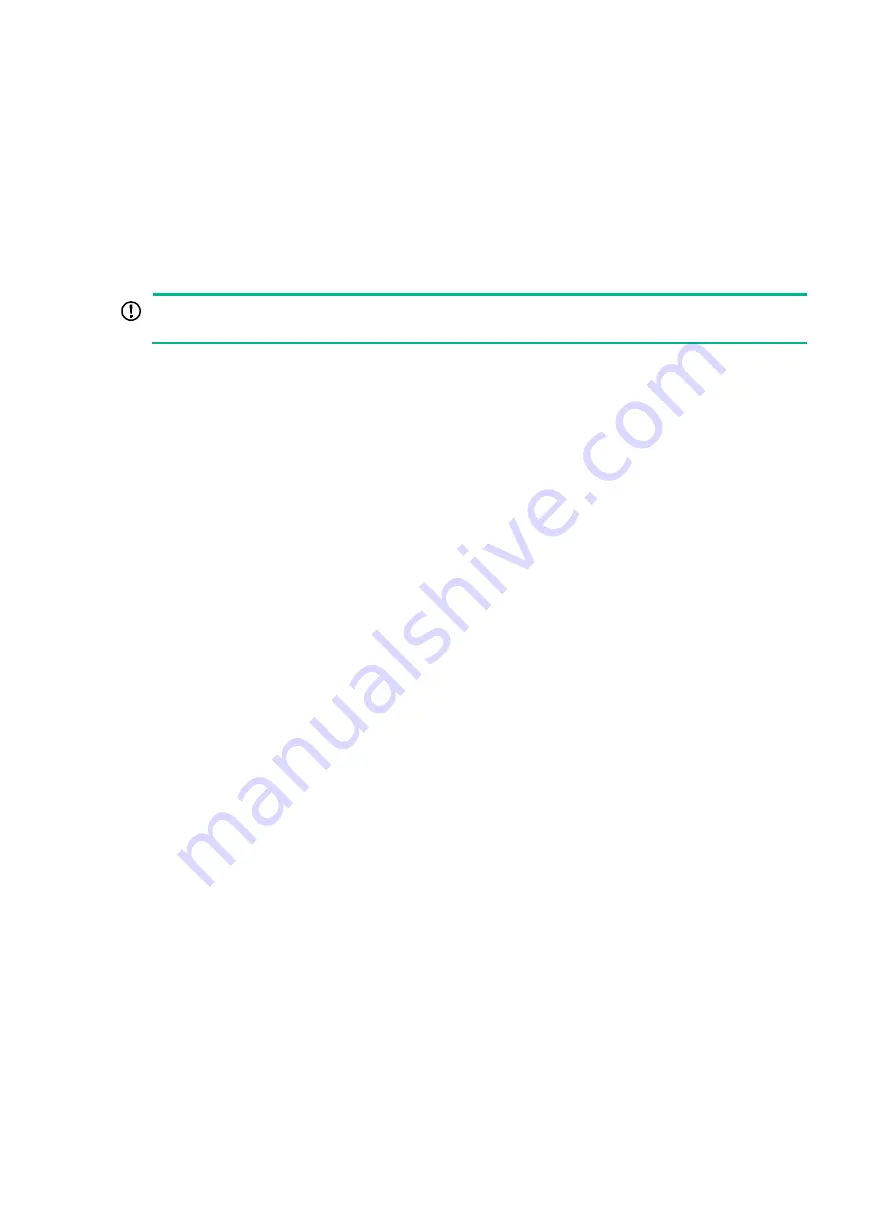
34
To remove an SSD, press the button on the drive panel to release the locking lever, and then
hold the locking lever and pull the drive out of the slot.
To remove an HDD, press the button on the drive panel to release the locking lever. Pull the
drive 3 cm (1.18 in) out of the slot. Wait for a minimum of 30 seconds for the drive to stop
rotating, and then pull the drive out of the slot.
3.
Remove the drive carrier. Remove the screws that secure the drive and then remove the drive
from the carrier.
Installing a SAS/SATA drive
IMPORTANT:
As a best practice, install drives that do not contain RAID information.
1.
Attach the drive to the drive carrier. Place the drive in the carrier and then use four screws to
secure the drive into place.
2.
Insert the drive into the slot and push it gently until you cannot push it further, and then close the
locking lever.
Verifying the replacement
Use one of the following methods to verify that the drive has been replaced correctly:
•
Verify the drive properties (including capacity) by using one of the following methods:
Log in to HDM. For more information, see
H3C Servers HDM online help
.
Access the BIOS. For more information, see the storage controller user guide for the server.
Access the CLI or GUI of the server.
•
Observe the drive LEDs to verify that the drive is operating correctly. For more information
about drive LEDs, see drive LEDs in "Appendix B Component specifications".
Replacing an NVMe drive
Guidelines
Support for hot insertion and managed hot removal of NVMe drives varies by operating system. For
more information, see "Appendix C Hot removal and managed hot removal of NVMe drives." To
replace an NVMe drive in an operating system that does not support hot insertion or managed hot
removal of NVMe drives, first power off the server.
If you are using the drives to create a RAID, follow these restrictions and guidelines:
•
For efficient use of storage, use drives that have the same capacity to build a RAID. If the drives
have different capacities, the lowest capacity is used across all drives in the RAID. A drive with
extra capacity cannot be used to build other RAIDs.
•
If the installed drive contains RAID information, you must clear the information before
configuring RAIDs. As a best practice, install drives that do not contain RAID information.
Prerequisites
Take the following ESD prevention measures:
•
Wear antistatic clothing.
•
Wear an ESD wrist strap and make sure it makes good skin contact and is reliably grounded.
















































