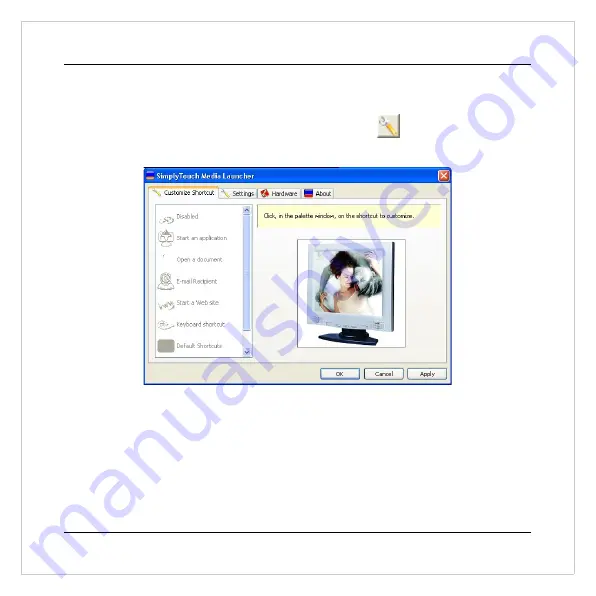
OpticalBar User's Guide :: Changing Shortcuts
6. Changing Shortcuts
To configure your palette, use your mouse to click on the
icon. The following win-
dow appears below it:
First click on the palette, then on the icon you wish to change or configure. The window
will appear as shown on the next page.
12 ::
Simply
Touch
Содержание SimplyTouch OpticalBar USB
Страница 1: ...OpticalBar USB User s Guide SimplyTouchTM make it interactive ...
Страница 4: ......


























