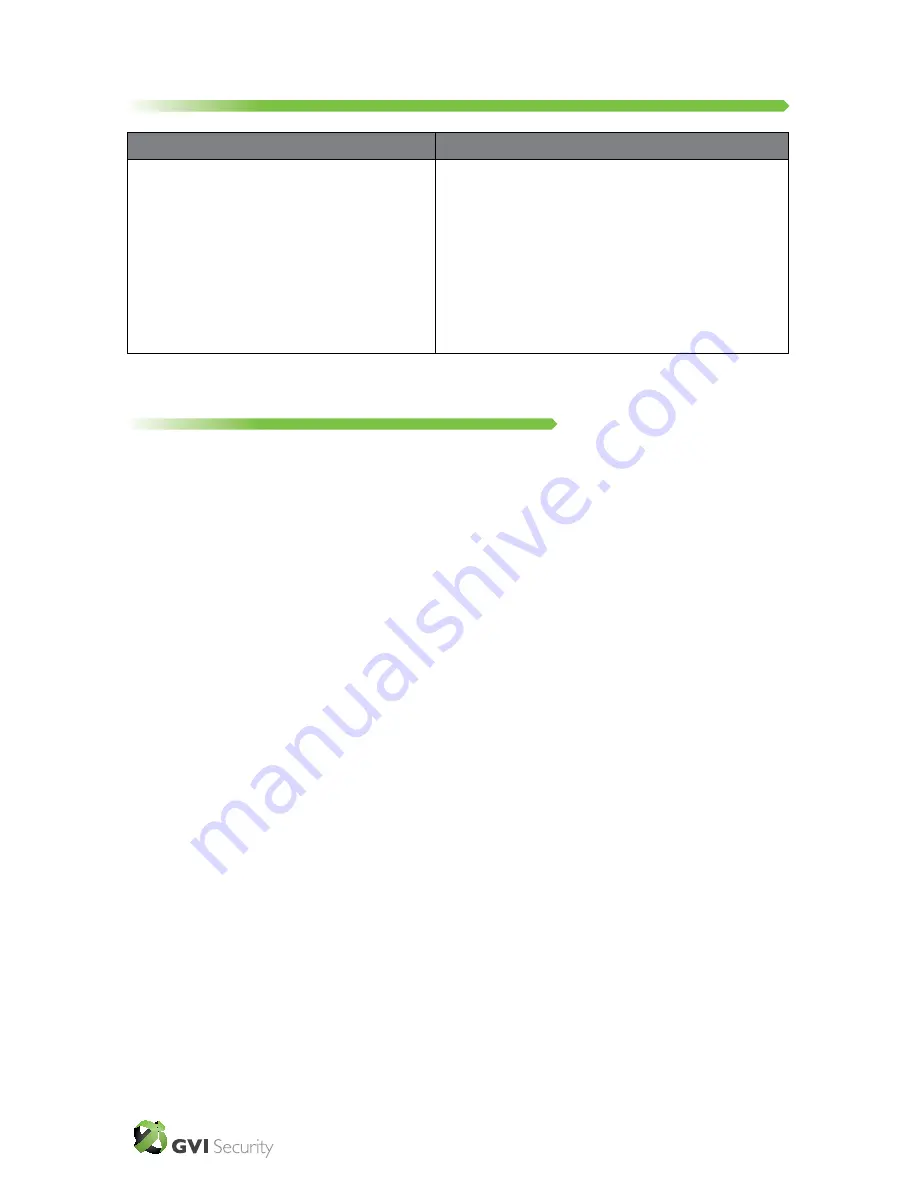
4
5.
adjust Internet Browser and activeX Settings
ActiveX Controls and Plug-ins Settings
Internet Security Level
Step 1: Start the Internet Explorer (IE).
Step 2: Select <Tools> from the main
menu of the browser. Then Click
<Internet Options>.
Step 3: Click the <Security> tab and
select “Internet”, and click
<Custom level> to change ActiveX
settings.
Step 4: Set “ActiveX controls and plug-ins”
items to <Prompt> or <Enable>.
Step 1: Start the IE.
Step 2: Select <Tools> from the main menu of
the
browser. Then Click <Internet
Options>.
Step 3: Click the <Security> tab and select
“Internet.”
Step 4: Down the page, press “Default Level”
and click “OK” to confirm the setting.
Close the browser window, and open a
new one later for accessing the camera.
6.
Log In to the camera
Login ID & Password
• Key in the camera’s IP address within the URL bar of your Web
browser window and press
“Enter.”
• Enter the default user name (Admin) and password (1234) as
prompted. Note that the user name is case sensitive.
Install the ActiveX control
• After connecting to the camera, the request for installing the
ActiveX control will appear just below the URL bar.
• Right Click on the information bar, and press “Install ActiveX
Control”.
• Follow on the screen instructions until the installation of the
ActiveX controls are completed.
GVI Security • Toll Free: 888-595-2288 • Fax: 972-245-7333
This product specifications and manual are also available in pdf format at www.gviss.com
The information is subject to change without notice • v1.20.11




