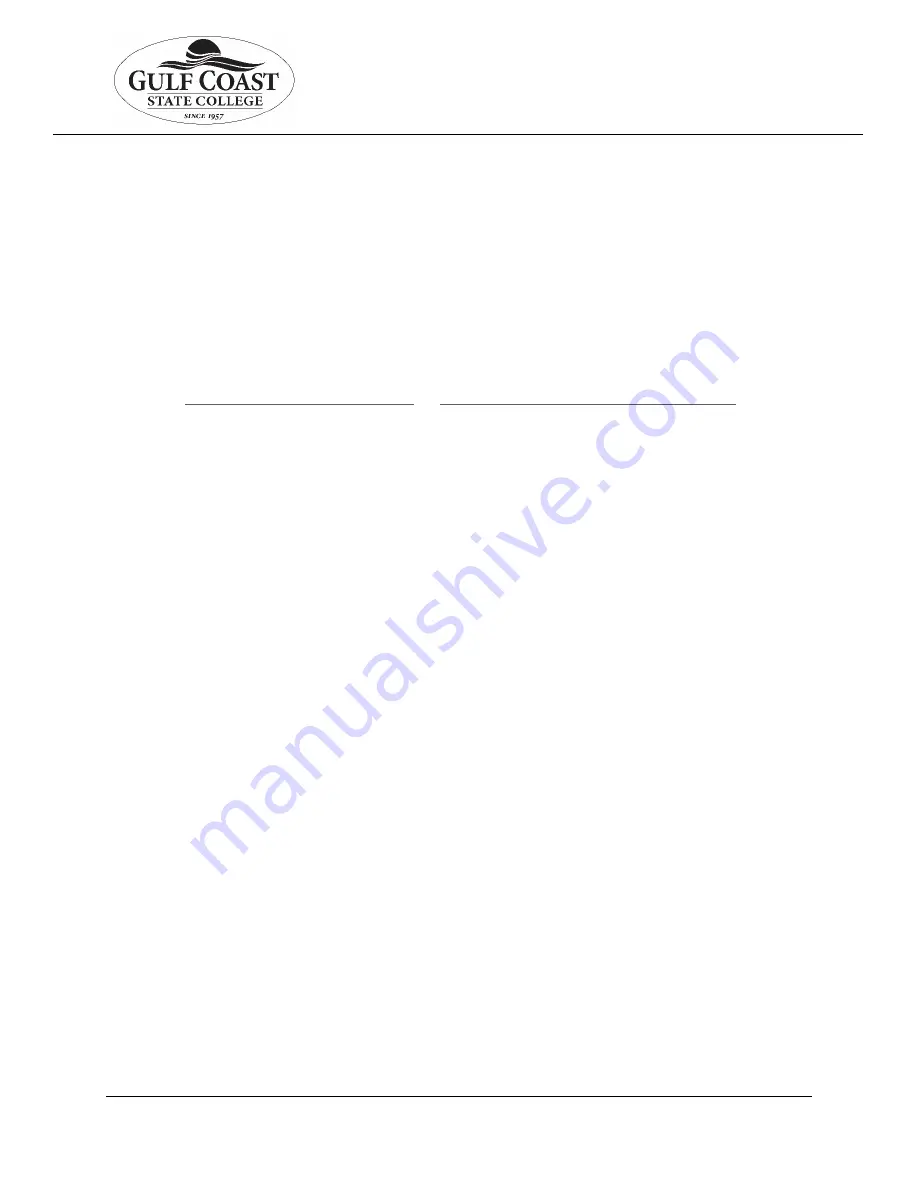
Revised 4/2/2020 KimK
Page 5 of 6
Information Technology Services
MS 365 Whiteboard Quick Start Guide
•
To select content, you can use your finger or pen — or you can use the
Lasso Select
tool in the toolbar to select several
objects at once. With Lasso Select activated, use your pen to circle the content you want to select. When finger painting
mode is enabled for passive/non-pen based devices, you can also turn on
Lasso Select
to use your finger to circle-select
content.
•
If your active pen has a barrel button, hold this button to temporarily switch into
Lasso Select
mode and circle content
to select it.
•
When content has been selected, move it using your finger or pen. To resize it, use two fingers to stretch or minimize
the content. To copy, press and hold the selected content, press the
Copy
button, press and hold in the location where
you want to paste, and then press the
Paste
button.
How do I add pictures to Whiteboard from a web browser?
•
To copy and paste pictures from a browser or another app, press and hold (on touch devices) or right-click to copy
content, and then right-click to paste it.
•
See
How do I use Bing Search in Whiteboard?
How do I add pictures to Whiteboard from my device?
for instructions on how to add images in other ways.
How do I add pictures to Whiteboard from my device?
•
To insert pictures from your device, press and hold (on touch devices) or right-click to open the context menu, and then
select the
Image
button. The File Explorer will appear, where you can select pictures from your device.
How do I add sticky notes and annotate them?
•
Tap the
Insert
button in the toolbar, then tap
Text note
. You can also choose a specific area of the canvas, press and
hold (on touch devices) or right-click to open the context menu, and then click the
Note
button to insert a sticky note.
•
To annotate a sticky note with ink, write on top of the sticky note and the ink will be grouped with the sticky note. To
annotate a sticky note with text, click the sticky note. When the cursor appears, type on your keyboard.
How do I lock an image to the background?
1.
On touch devices, press and hold the context menu (or right-click it) to open it, and then tap or click the
Image
button.
2.
In the
Open
dialog box that appears, select a picture from your device, and then click
Open
.
3.
If necessary, resize the image you inserted by clicking or tapping the image to select it, and then dragging the sizing
handle in the bottom right corner of the image up or down.
4.
When the image looks the way you want, right-click it, click the
. . .
button on the context menu, and then click
Lock to
background
.
Tip:
To unlock an image from the background, right-click the image, click the
. . .
button on the context menu, and
then click
Unlock from background
.
How do I look at a bird’s eye view of my whiteboard?
•
Double tap or click to zoom out so you can view the entire whiteboard. You can double tap or click to toggle between a
bird’s eye view (zoomed out) and a zoomed in to 100% view.
•
Alternately, continuously zooming out the canvas will eventually switch you to bird’s eye view.
Where can I find all of my whiteboards and how do I switch between them?
•
When you have a whiteboard open, you can click the
Back
arrow get to your other existing whiteboards.
Note: The back button is not visible on Surface Hub until you sign in.
How do I title a whiteboard?
You can title a whiteboard by going to the board gallery and tapping the
...
button for the whiteboard you want to rename.
•
Titles can contain between 1 and 254 characters
•
Titles cannot contain the characters " * : < > ? / \ |
•
Titles cannot start with the ~ (tilde) character
•
Titles cannot contain: _vti_, .lock, CON, PRN, AUX, NUL, COM0, COM1, COM2, COM3, COM4, COM5, COM6,
COM7, COM8, COM9, LPT0, LPT1, LPT2, LPT3, LPT4, LPT5, LPT6, LPT7, LPT8, LPT9, or desktop.ini
How do I collaborate with someone else in Whiteboard?
•
While signed in, you can tap start a collaborative session by tapping the
Invite
button next to your name, and then
writing or typing the name of the person with whom you want to collaborate. This will send that person an email and
they will see your board automatically appear in their list of available boards.






