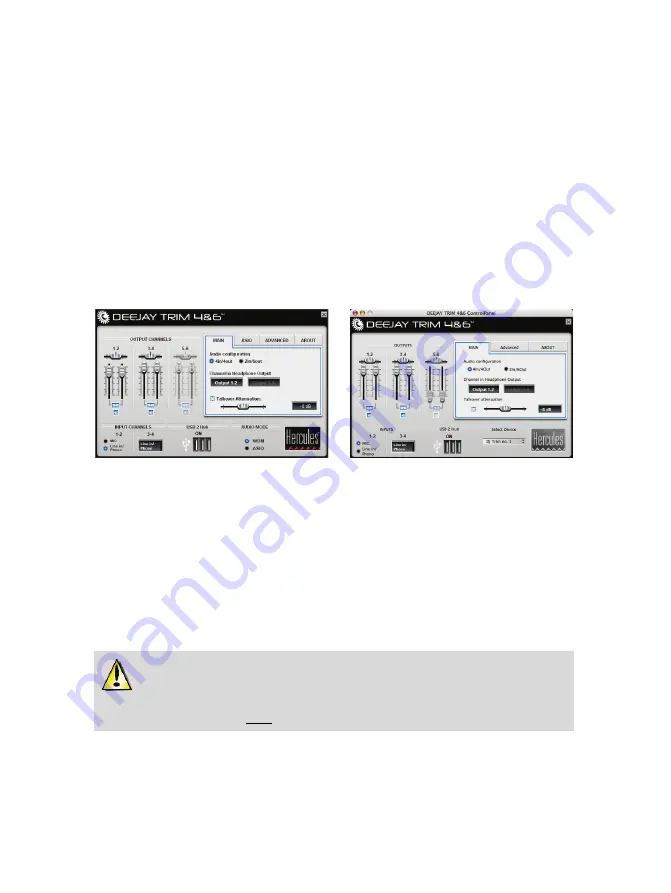
If a new version is available, it is downloaded and installation is launched automatically.
Follow the on-screen instructions to install the latest update as described in the Installation
section of this manual.
6.2.
Accessing the control panel (Mac)
To launch the control panel on Mac, double-click the DeeJay Trim 4&6 icon on your desktop.
6.3.
Using the DeeJay Trim 4&6 control panel
The control panel allows you to manage the different settings for your DeeJay Trim 4&6.
PC
Mac
6.3.1.
General settings
-
Output channels:
Three pairs of software faders (1-2, 3-4, 5-6) function as the main volume
controls for the corresponding outputs. You can adjust the balance (left/right) by using the
balance faders located above each pair of faders for the output channels. Click the link icon
underneath the faders to disable/enable them moving in tandem. You can also mute the sound
on outputs by clicking the volume icon below the link icon. The faders for channels 5-6 are only
accessible in 2 in/6 out mode.
-
Input channels:
You can select
either
the microphone,
or
the Line in/phono input for input
channels 1-2.
Please note that this setting doesn’t affect the Talk-over function for the microphone, as
your voice is mixed at a hardware level. However, if you are planning to record the
microphone, the microphone
must
be selected as your source.
-
USB 2 Hub:
the indication
ON
appears when the external power supply is connected to your
DeeJay Trim 4&6.
- Audio Mode
(Windows only)
:
you can select WDM or ASIO audio modes. You can only change
modes when playback is stopped.
14/24
























