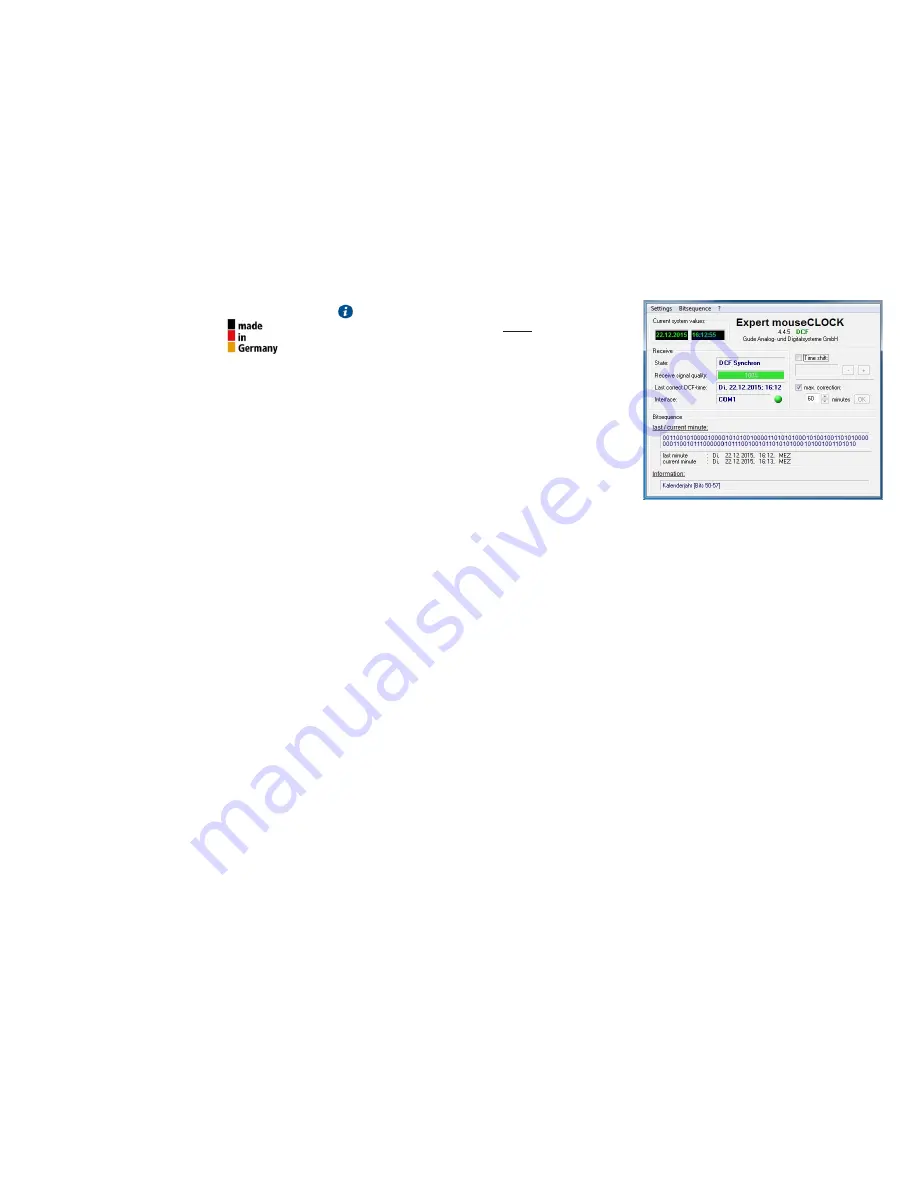
For
Expert Mouse Clock 0107 / 0108
, the correspon-
ding USB driver has to be installed
before
installing the Windows software (see 1.2).
Insert the CD ROM
Drivers, Tools & Manuals
into the CD drive
of the PC or download the latest driver version from
gude.info/nc/support/downloads
.
Follow the screen dialogue of the installation program.
* Windows Server 2003/2008/2012 (x32/x64),
Windows XP (x32), Vista, 7/8/10 (x32/x64)
2.2 Display Elements in the Software
Receive
State
: Current receive status of radio time system
Received signal quality
: Displayed in percent
Last correct DCF time
: Moment of the last correctly trans-
mitted time value
Interface
: Interfaces used (USB or COM)
Bitsequence
The received bits (0,1) of the last two minutes are dis-
played here (previous and current minute). Both rows are
completely filled with bits. The bit’s meaning is displayed
under
Information
.
Time shift
A constant offset to the received time signal can be set
here. Normally, this option should be deactivated. Before
using this option, please read the corresponding explana-
tion in the software’s help menu.
max. offset to PC
If this option is enabled, the received time is compared to
the current PC time. Is the deviation greater than the set
value (example in Fig. 1: 60 minutes), the PC time will not
be synchronized. Please also read the comments in the
software’s help menu.
2.3 Menu Options
Settings
COM port:
Choose any COM port , if the desired is not auto-
matically detected.
Synchronize:
Choose between
singular
or
regular
(recom-
mended) synchronization of time.
Colors:
Adjust the color setting of the software.
Language:
Choose the desired language.
Close:
Choose the option
Window
or
Program
, if you wish
to close the window or program.
Bitsequence
Show or hide bitsequence window.
?
Help
: Here you find helpful information on the user inter-
face of
WinClk
software and on
Expert Mouse Clock
Series.
Info:
Version information on the deployed
WinClk
sofware.
3. Operations under Linux
Expert Mouse Clock
can be run under Unix/Linux by
means of the XNTP package. By using XNTP it is possible to
build up your own NTP server that polls data from
Expert
Mouse Clock
through the COM interface. The retrieved time
information is then distributed within the network. More
detailed instructions can be found at
gude.info/wiki
.
Dear customer,
thank you for choosing a GUDE product
All our devices are developed and manu-
factured in Germany in order to meet our
customers’ expectations towards reliable IT infrastructure.
Expert Mouse Clock Series
empowers your PC to dispose
of the exact time. All devices are suitable for operations in
buildings and weatherproof locations. In particular,
Expert
Mouse Clock 102
is waterproof (IP68) and hence qualified
for outdoor usage.
1. Hardware Installation under Windows*
1.1 Expert Mouse Clock 0100, 0102, 0131 (RS232)
Connect
Expert Mouse Clock
to the 9-pole serial of the PC.
Set the baud rate to 50 Baud. For
Expert Mouse Clock 0131
,
please connect the external antenna to the BNC interface.
For 25-pole serial interfaces, please deploy a commonly
used adapter to get
Expert Mouse Clock
connected.
1.2 Expert Mouse Clock 0107, 0108 (USB)
Insert the CD ROM
Drivers, Tools & Manuals
into the CD drive
of the PC or download the latest driver version from
gude.
info/nc/support/downloads
. Connect
Expert Mouse Clock
to a USB port of the PC. Now Windows will automatically
install the USB driver and the driver for the virtual serial
interface. The driver installation can also be realized ma-
nually by using the Windows device manager. For
Expert
Mouse Clock 0108
, please connect the external antenna to
the BNC interface.
2. Operations under Windows*
2.1 Software Installation
The Windows software
WinClk
converts the received time
signal into UTC time and synchronizes the internal PC time
(system time) at regular intervals. The displayed time re-
sults from operating system‘s settings (time zone, daylight
saving time changes).
Fig. 1: Interface of Windows software
WinClk


