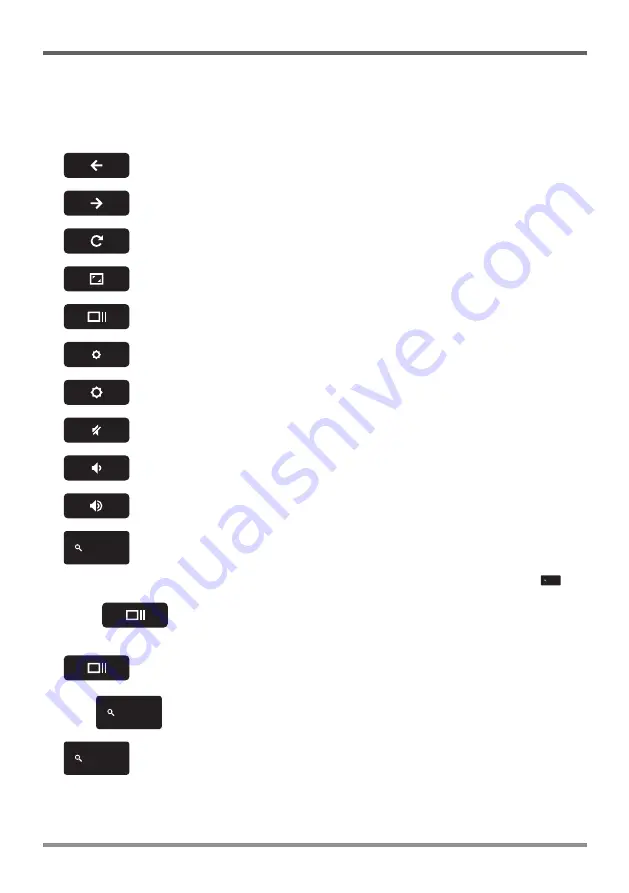
GETTING STARTED
17
USING SHORTCUT KEYS
Your Chromebook has several shortcut keys along the top row of the keyboard that have various
functions.
Go to the previous page in your browser history
Go to the next page in your browser history
Reload your current page
Enter Immersive mode, which hides the tabs and launcher
Enter Overview mode, which shows all windows
Decrease screen brightness
Increase screen brightness
Mute
Decrease the volume
Increase the volume
Search your apps and the web at the same time. On your Chromebook, this
key is located on the left side, where you normally find the Caps Lock key
on a traditional keyboard. To enable the Caps Lock key, press Alt +
key.
Ctrl
+
Capture a screenshot
Ctrl
+
Shift
+
Capture a partial screenshot
Alt +
Turn
Caps Lock
on or off
+
L
Lock your screen

























