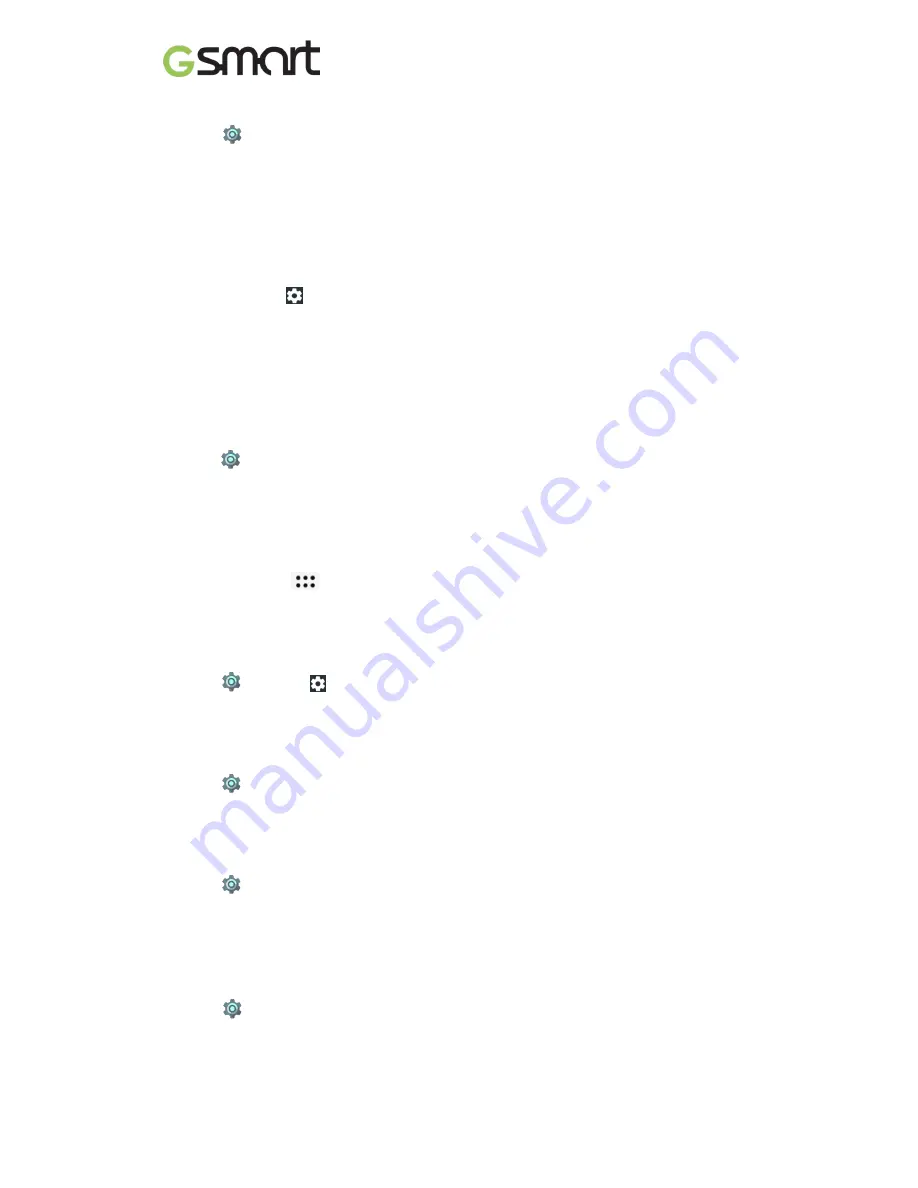
Androis 6.0
|
19
To display the screen never sleep while charging
1. Tap
> About phone.
2.
Tap five times on “Build number”.
3.
“Developer options” will be show up.
4.
Select “Stay awake” to display the screen never sleep while charging.
To edit UI Tuner
1. Slide down Status Bar and slide down again shows Quick Setting.
Or t
wo-finger slide
down from the home screen will take you straight there.
2. Long pressing
and release until setting icon rotate in high speed. System UI Tuner will
appear in the bottom of Settings menu.
3. System UI Tuner > Quick Settings > you can add or remove to rearrange it.
4. Status Bar > tap or slide to decide which icons will be displayed on the status bar.
6.2 Managing your SIM cards
Setting the default SIM for Calls / SMS messages
If you insert SIM1 and SIM2 at the same time, please follow the step as below:
1. Tap
> SIM cards.
2.
Tap “Cellular data” / “Calls” / “SMS messages” to show option list.
3.
Select one of SIM cards, or “Always ask”.
6.3 Managing your apps
Search apps
1. Press and hold
can reach app search bar directly.
2. Type the app name which you want to search.
Setting default apps
We can exchange default apps of Browser, Phone or SMS apps whenever necessary.
1. Tap
> Apps >
> Default Apps.
2. Choose Browser / Phone / SMS app to set up.
Setting app permissions
We decide all permissions of each app ,such as contacts, camera, microphone, location, etc.
1. Tap
> Apps > tap one app you are going to set up > Permissions.
2. Tap or slide to turn on / off the permissions.
Setting app links
When we open a link on smart phone, determine which the app can support.
1. Tap
> Apps > tap one app you are going to set up > Open by default.
2.
Tap “Supported links” > check which link does app support.
3.
Tap “Open supported links” > choose open in app or not.
6.4 Managing your accounts
Adding one or more Google Accounts
1. Tap
> ACCOUNTS.
2.
Tap “ADD ACCOUNT”.
3.
Tap “Google”.
4. Type your email to enter, or create a new account immediately. Please follow the

















