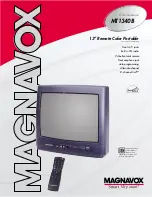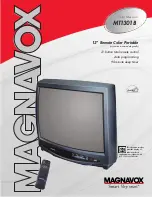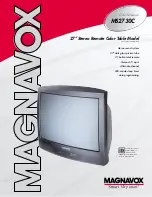77
ENGLISH
NETWORKSETUP
-------------------------------------------------------------------------------------------
Technicalrequirements
Most of the home networks are Dynamic. If
you have a dynamic network, you must use a
DSL modem that supports DHCP. Modems and
IP sharers that support DHCP obtain the »IP
Address«, »Netmask«, »Gateway« and »DNS«
values required for internet access automatical-
ly, and thus you are not required to enter those
values manually.
WirelessWPSnetworkconnection
throughbypressingabutton
1
Open the menu with »
MENU
«.
2
Select menu item »Settings« with »
V
«, »
Λ
«,
»
<
« or »
>
« and press »
OK
« to confirm.
3
Select the menu item »Network« with »
>
« or
»
<
« and press »
V
« to confirm.
– »Network« menu is active.
4
Select the line »Change Connection Type«
with »
V
« or »
Λ
« and press »
OK
« to
confirm.
5
Select the option »Wireless WPS« with »
V
«
or »
Λ
« and press »
OK
« to confirm.
– WiFi warning message will be displayed.
6
Confirm the message »Do you want to turn
on Wi-Fi?« select »Yes« with »
<
« or »
>
« and
press »
OK
« to confirm.
7
Select the line »WPS Type« with »
V
« or
»
Λ
« and select the option »Push Button«
with »
<
« or »
>
«.
Çhange Connection Type
Wireless WPS
WiFi
On
WPS Type
Push Button
Select Access Point
N/A
Network Configuration
Auto
Wake-on-LAN
Off
Picture
Tuesday
xx xxx xxxx
Source
Timer
Sound
Network
TV
Parental
Settings > Network
Change Area
Connect
Test Connection
Input Mode
Exit
Back
EXIT
BACK
8
With »
« (red) select »Connect« to establish
modem connection.
– »Push the WPS button on your Access
Point« message is displayed.
9
Press the WPS button on the router.
10
To continue after pressing the WPS button
on the access point, select the option »Con-
tinue« with »
<
« or »
>
«and press »
OK
« to
confirm.
– The “Connection to Gateway: Success”
message will be displayed.
11
Press »
« (green) to make sure that the
network connection is established with the
current settings.
– »Testing ... Please wait« message will
be displayed, and if the connection is
established »Connection To Gateway:
Success«, »Internet Connection: Success«
messages will be displayed.
12
Press »
EXIT
« to end the setting.
WirelessWPSnetworkconnectionwith
PIN
1
Open the menu with »
MENU
«.
2
Select menu item »Settings« with »
V
«, »
Λ
«,
»
<
« or »
>
« and press »
OK
« to confirm.
3
Select the menu item »Network« with »
>
« or
»
<
« and press »
V
« to confirm.
– »Network« menu is active.
4
Select the line »Change Connection Type«
with »
V
« or »
Λ
« and press »
OK
« to
confirm.
5
Select the option »Wireless WPS« with »
<
«
or »
>
« and press »
OK
« to confirm.
– WiFi warning screen will be displayed.
6
Confirm the message »Do you want to turn
on Wi-Fi?« select »Yes« with »
<
« or »
>
« and
press »
OK
« to confirm.
7
Select the line »WPS Type« with »
V
« or
»
Λ
« and select the option »PIN« with »
<
«
or »
>
«.
Çhange Connection Type
Wireless WPS
WiFi
On
WPS Type
PIN
Select Access Point
N/A
Network Configuration
Auto
Wake-on-LAN
Off
Picture
Tuesday
xx xxx xxxx
Source
Timer
Sound
Network
TV
Parental
Settings > Network
Exit
Back
EXIT
BACK
Change Area
Change Mode
Содержание 32 GFB 6820
Страница 1: ...EN 32 GFB 6820...
Страница 108: ...Grundig Intermedia GmbH Thomas Edison Platz 3 D 63263 Neu Isenburg...