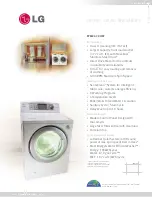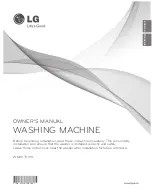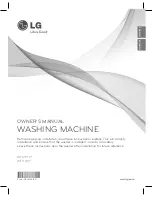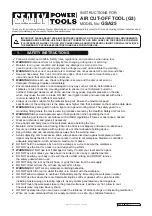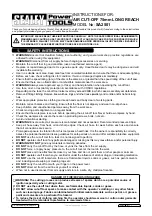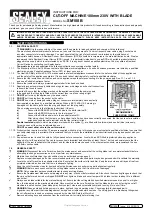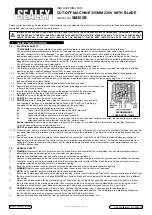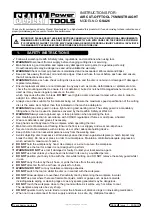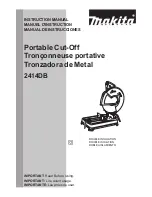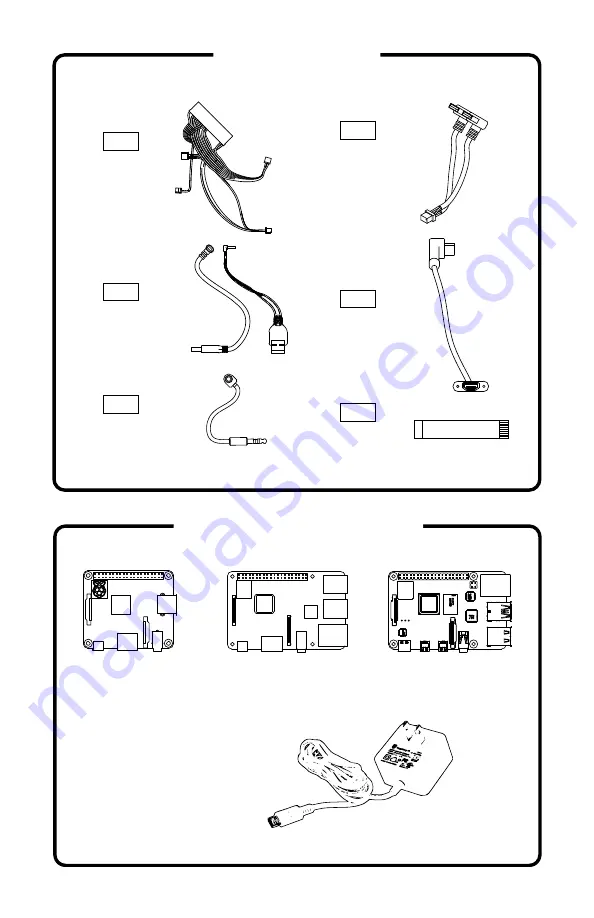
7
W1
MAIN WIRE
HARNESS
W2
USB POWER
CABLE
(one each for Pi 3
and Pi 4)
W3
AUDIO CABLE
(continued)
PARTS LIST
W4
USB
EXTENSION
W5
HDMI
EXTENSION
(Raspberry Pi™ 3 only)
W6
DSI RIBBON
CABLE
(Not included)
REQUIRED PARTS
Raspberry Pi™ 3
Model A+
(only 1 USB port for
either external USB
or optional Spinner
and Trackball control
panels)
Raspberry Pi™ 3
Model B or B+
(Recommended)
Raspberry Pi™ 4
Model B
(HDMI out not supported)
or
or
Raspberry Pi™ 4
5.1V / 3.0A DC USB-C power adapter
Содержание BUILD-A-CADE
Страница 1: ...grs Instruction Manual grs grs build A cAde build A cAde tsticks...
Страница 2: ......
Страница 34: ...32 NOTES...
Страница 35: ......
Страница 36: ...Designed by...