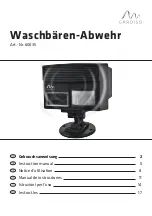Creative Grading Camera Control System User’s Guide (v1.4)
47
Chapter 5 - CGP Operation
5.2.3 RGB Grading rotaries area
This display area shows the assignment of the three RGB Grading rotaries in the middle
section of the panel. The rotaries each have two stacked rings: the top rings control RGB Gain
levels and the bottom rings control RGB Black levels.
5.2.4 Lens area
This screen area shows Video Gain (in dB), the iris opening or F-value plus Range Extender
setting and Auto White Balance indicators.
5.2.5 Assignable controls area
Top rings
control RGB Gain
levels.
Bottom rings
control RBG Black
levels.
Range Extender
indicator
Auto White Balance
indicator
Iris opening
(F-value)
Video Gain
Right rotary
assignment and
values
Left rotary
assignment and
values
Function buttons
assignments and
values
Assignable
controls page
name and
indication
Stick rings
assignments and
values
Содержание Creative Grading
Страница 1: ...13 00088 000 August 2020 v1 4 Creative Grading User s Guide Camera Control System ...
Страница 8: ...8 Creative Grading Camera Control System User s Guide v1 4 ...
Страница 20: ...20 Creative Grading Camera Control System User s Guide v1 4 Chapter 3 Setup ...
Страница 38: ...38 Creative Grading Camera Control System User s Guide v1 4 Chapter 4 CGA Operation ...
Страница 54: ...54 Creative Grading Camera Control System User s Guide v1 4 Chapter 6 Reference tables ...
Страница 64: ...64 Creative Grading Camera Control System User s Guide v1 4 Chapter 7 Specifications ...
Страница 65: ...Creative Grading Camera Control System User s Guide v1 4 65 ...
Страница 66: ...Copyright Grass Valley Canada ...