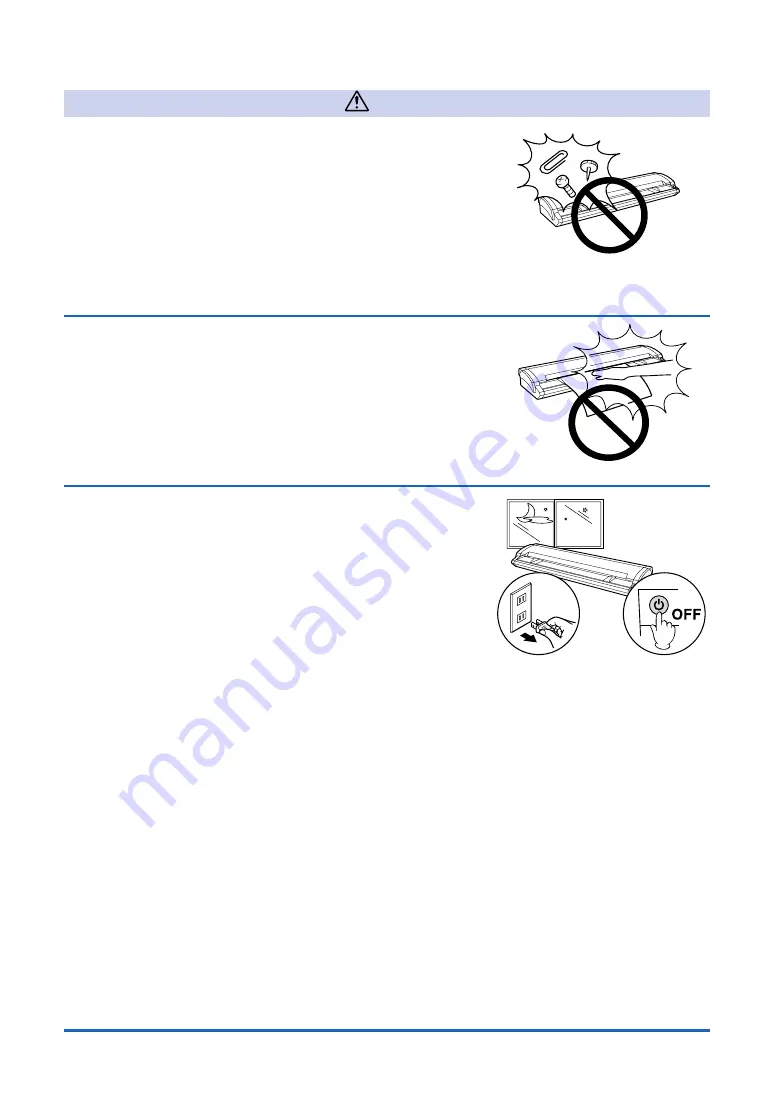
vii
Caution
Take care not to drop metallic items such as paper clips
or staples, or spill water, other fluids or flammable
solvents (alcohol, benzene, thinner, etc.) inside the
scanner.
• Metallic items or fluids coming into contact with the internal
electrical components may result in a fire hazard or electric shock.
If such items or fluids fall or are spilled inside the scanner,
immediately turn off the power, remove the power plug from the
power outlet and either contact the store where you purchased
your scanner or your nearest Graphtec representative.
Do not insert your hands inside the scanner during a
scanning operation or when a document is being fed.
• Moving parts inside the scanner may cause injuries.
If the scanner will not be used for an extended length of
time, such as at night, turn off the power button as a
safety precaution.
• In addition, if the scanner will not be used for longer periods of
time, such as a long weekend, remove the power plug from the
power outlet as an additional safety precaution.









































