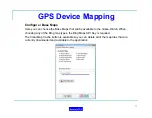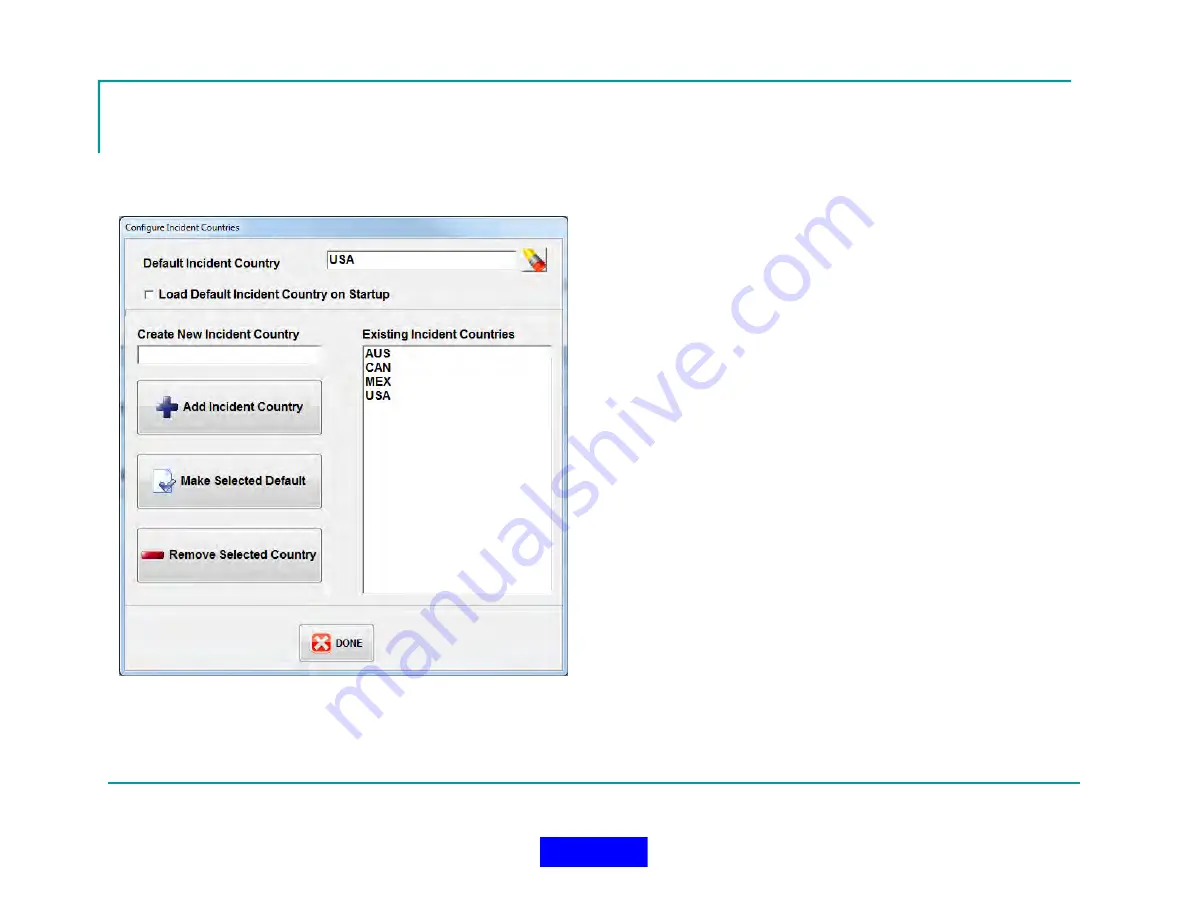
81
Configuring Incident Countries
Press the Countries Button to Edit Incident
Countries
Enter a Country into the Create New Box
and Press Add Incident Country - The
Country Will Be Added to the Dialog Box on
the Right
Highlight a Country and Press Remove to
Remove a Country from the List
Highlight a Country and Press Make Default
to Make the Country the Default
Check Load Default Country to load this
Country as the Default on the Operation
Setup Screen when Grace-Watch is started
Press Done when finished
Return to TOC
Содержание Grace-Watch
Страница 19: ...19 Configuration Screen Return to TOC ...
Страница 22: ...22 System Settings Dialog Return to TOC ...
Страница 26: ...26 User Setup Screen Press the User Setup Tab to Access the User Setup Area Return to TOC ...
Страница 28: ...28 Name File Return to TOC ...
Страница 62: ...GPS Device Mapping Layer Management Screenshot 62 Return to TOC ...
Страница 63: ...GPS Device Mapping Screenshot showing local lake marked with an imported Esri Shapefile layer 63 Return to TOC ...
Страница 82: ...82 Configuring General Setup Return to TOC ...
Страница 89: ...89 Configuring Notifications Triggers Return to TOC ...
Страница 91: ...91 Configuring Notifications Email Return to TOC ...
Страница 95: ...95 Incident and Data management Return to TOC ...
Страница 97: ...97 The Operation Setup Screen Return to TOC ...
Страница 99: ...99 The Monitoring Screen Return to TOC ...
Страница 104: ...104 Monitor Screen with Active Users Return to TOC ...
Страница 126: ...126 Managing Groups Return to TOC ...
Страница 153: ...153 Location View Dialog Return to TOC ...
Страница 155: ...155 System Information Dialog Return to TOC ...
Страница 157: ...157 The Incident Log Return to TOC ...
Страница 160: ...160 The Radio Data Log Return to TOC ...
Страница 162: ...162 Edit Users Dialog Return to TOC ...
Страница 163: ...163 User Profile Dialog Return to TOC ...
Страница 170: ...170 Auto Filled Incident Fields Return to TOC ...
Страница 173: ...173 Incident Viewer Screen Return to TOC ...
Страница 175: ...175 Users Present at the Incident Return to TOC ...
Страница 177: ...177 Viewing User Profiles Return to TOC ...
Страница 179: ...179 Viewing the Incident Log Return to TOC ...
Страница 180: ...180 Viewing the Radio Data Log Return to TOC ...
Страница 181: ...181 Viewing the System Information Return to TOC ...