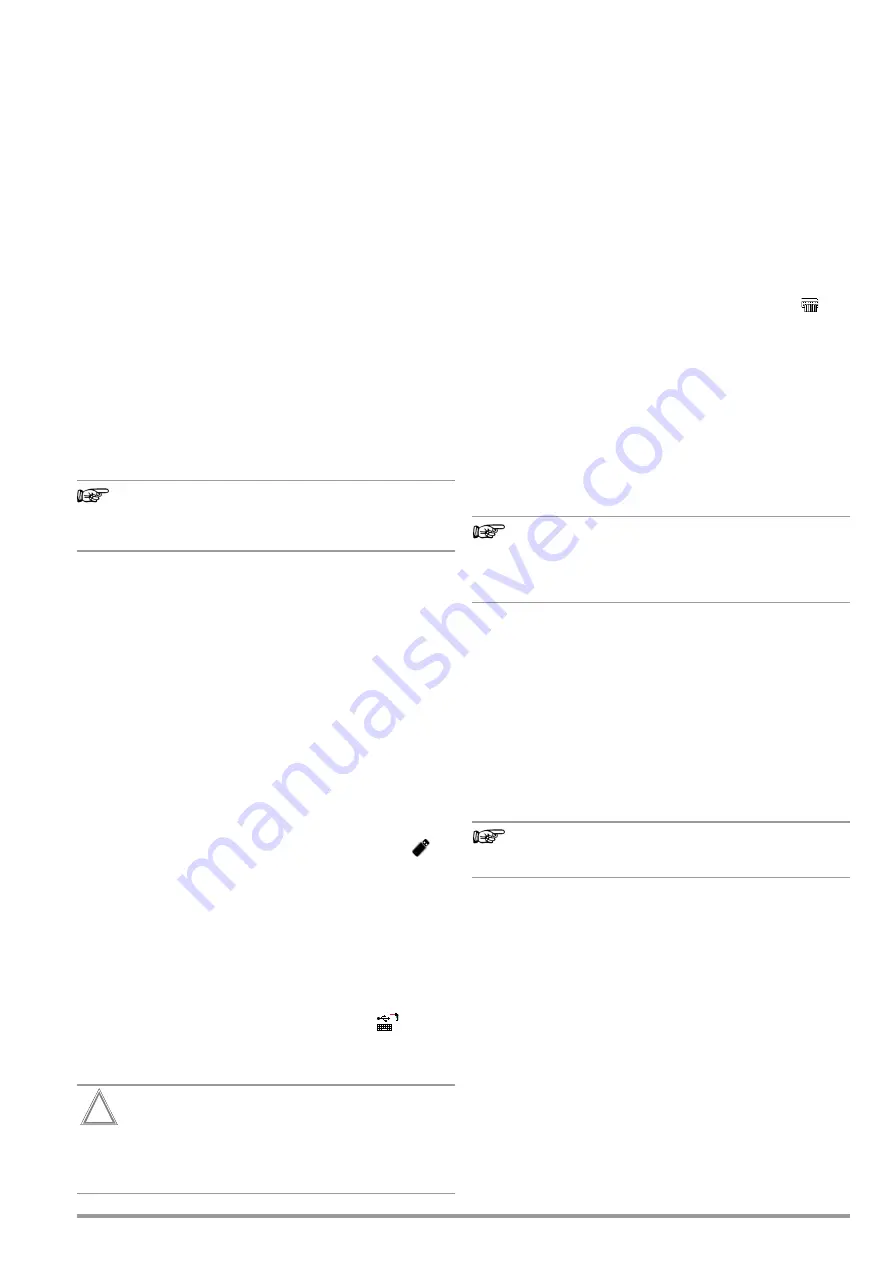
Gossen Metrawatt GmbH
25
10
Connecting and Configuring External Devices
The test instrument includes several functions for which a USB
flash drive must be connected.
RFID readers and writers can also be used at the test instrument,
as well as scanners and printers for 1 and 2D codes such as bar-
codes and QR codes.
Both are used to mark and identify tools and equipment.
This section describes connection and use of these external
devices.
10.1
Use of USB Storage Devices
A USB flash drive must be directly connected to the test instru-
ment for various test instrument functions:
•
Saving HTML reports to a USB flash drive
See section 18.2 “Saving Reports to a USB Flash Drive
HTML)”
•
Enabling expansions
See section 9 “Extensions (enabling functions/feature)”
Prerequisites
The connected USB storage medium must meet at least the fol-
lowing requirements in order to be used with your instrument:
•
File system: FAT32
•
Maximum current consumption: < 500 mA
•
No encryption functions
Note
An LED display on the USB flash drive is helpful. It indi-
cates whether or not any given write operation has
already been completed.
List of Tested and Approved USB Flash Drives
•
Philips USB flash drive Snow Edition USB 3.0
(tested size: 64 GB)
•
Toshiba TransMemory-MX U361 USB 3.0
(tested size: 64 GB)
•
Corsair Flash Voyager Vega USB 3.0
(tested size: 16 GB)
•
SanDisk Cruzer Glide USB 2.0/3.0
(tested size: 64 GB)
We are unable to offer any guarantees regarding use with other
devices.
Connection
Connect the USB flash drive to a USB master port at the test
instrument (see section 5.4 “Controls and Connections”).
Correct recognition of the RFID reader/writer by the test instru-
ment after connection to the USB port is indicated by the
icon in the header.
10.2
USB Keyboard
An external keyboard can be connected to the tester via USB for
easier entry of text, numbers and other characters. The keyboard
must be equipped with a USB boot keyboard profile (human inter-
face device class).
Connect the USB keyboard to a USB master port at the test
instrument (see section 5.4 “Controls and Connections”).
Correct recognition of the USB keyboard by the test instrument
after connection to the USB port is indicated by the
icon in
the header.
See “Entry via External USB Keyboard” on page 17 for informa-
tion concerning text entry.
Attention!
!
In order to use an external USB keyboard, the selected
keyboard layout must match the layout of the connected
keyboard. See “Set language, keyboard layout, time,
date and brightness” on page 19.
10.3
RFID
An RFID reader/writer can be connected to the test instrument via
USB. The following devices have been tested for use with the test
instrument:
•
Z751E RFID reader/writer
We are unable to offer any guarantees regarding use with other
devices.
The RFID identification system is used to mark and identify tools
and equipment. Test objects, for example, can be detected more
quickly and conveniently during repeat tests by means of IDs that
are stored in their RFID tags.
Connection
Connect the RFID reader/writer to a USB master port at the test
instrument (see section 5.4 “Controls and Connections”).
Correct recognition of the RFID reader/writer by the test instru-
ment after connection to the USB port is indicated by the
icon
in the header.
Reading in an RFID Code
When held at a distance of about 3 cm directly in front of the mid-
dle of the RFID tag, the tag’s current content (e.g. the ID code) is
read by the RFID reader/writer. The SCAN LED on the test instru-
ment blinks.
If the database view (MEM) is active at the test instrument (before
or after a measurement), the cursor automatically jumps to the
test object with the corresponding ID code. If the object isn’t
found (because the test object’s ID code hasn’t yet been stored
as a test object in the database), a prompt appears asking if you
want to create a new object.
Note
All other fields can be filled in using the QEDIT function
(only with SECUTEST DB COMFORT – Z853S or feature
KD01) after the test object’s ID number has been cre-
ated. See section 12.4.
Writing RFID Tags
An RFID tag can be written for each test object via the
key:
➭
Switch to the database view at the test instrument (
MEM
key).
➭
Select the desired test object with the scroll keys or enter a
new test object by means of its ID.
➭
Briefly press the
key on the test instrument.
➭
You’re prompted to hold the scanner at a distance of about
3 cm directly in front of the middle of the RFID tag.
➭
The “Successful write” message appears to indicate that the
procedure has been completed.
Note
An error message appears if the test object’s ID cannot
be converted to an RFID tag.
Содержание SECULIFE ST BASE 25
Страница 111: ...Gossen Metrawatt GmbH 111 ...
















































