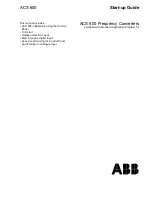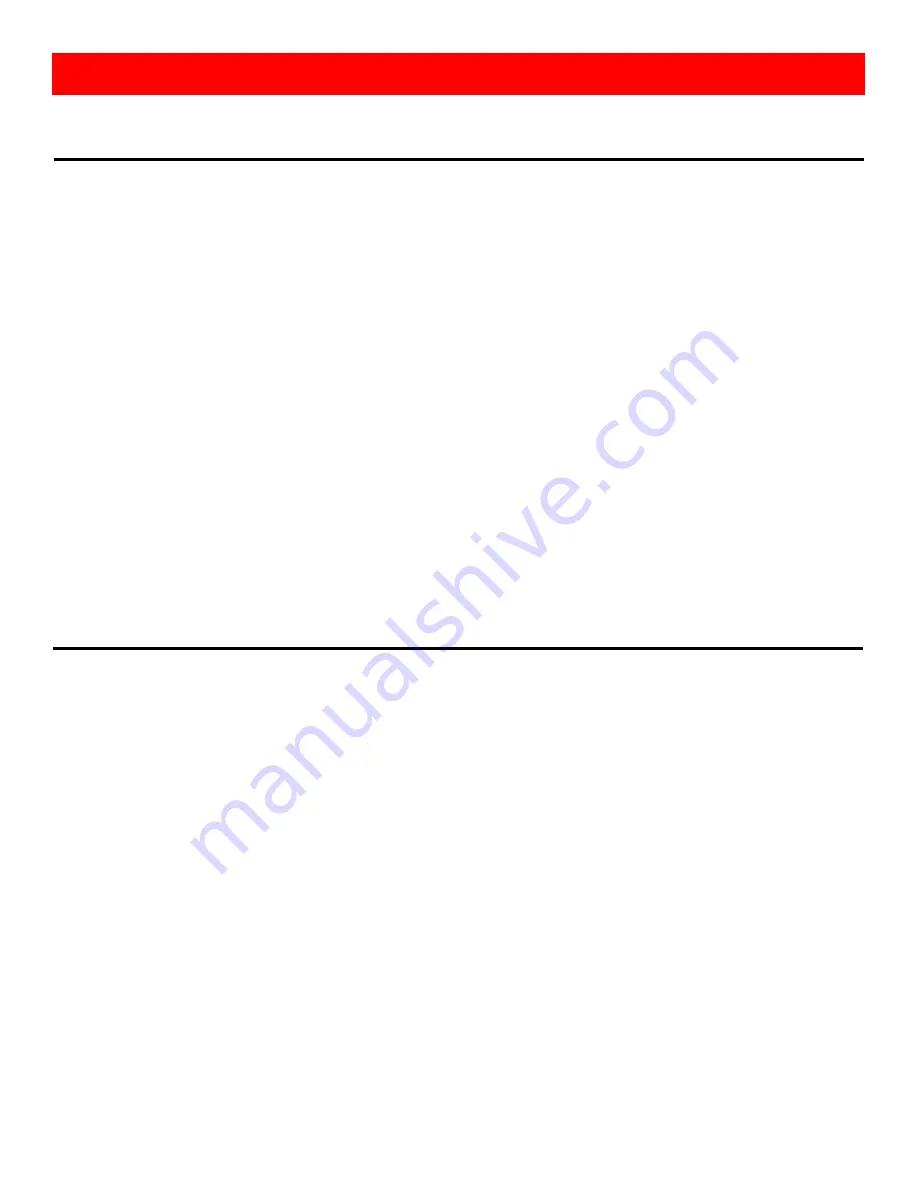
~ 6 ~
Safety Precautions
I.
To prevent fire or shock hazards, do not expose this device to rain or moisture.
II.
When connecting other products such as DVD players, and personal computers, you should turn off the
power of this product for protection against electric shocks.
III.
The product should be placed more than one foot away from heat sources such as radiators, heat registers,
stoves, and other products (including amplifiers) that produce heat. In addition, do not cover any material or
devices on the top of the device.
IV.
Do not use immediately after moving from a low temperature to high temperature, as this causes
condensation,
V.
Do not place this product on an unstable cart, stand, or table. The product may fall, causing serious injury to
a child or adult and serious damage to the product.
VI.
Unplug this product from the wall outlet before cleaning. Do not use liquid cleaners or aerosol cleaners. Use
a damp cloth for cleaning.
VII.
Do not allow the same still picture to be projected for a long time or an abnormally bright video picture to be
projected. The video image could be burned in to the display device.
Installation Procedures
Unpacking
Remove the MX-1003A from the shipping container and examine it for any signs of shipping damage or
missing items (check with package contents above). All shipping items should be saved if the product is to be
moved or returned for service. Shipping unit back to dealers for service not in the original box may result in
voiding warranty or additional cost.
Placement
The unit uses convection to cool. A fan is not needed, so do not block the sides of this device or stack
another device on the top or bottom of the MX-1003A.
Connections
We recommend the highest quality cables for both input and output connections.
1.
Switch off the MX-1003A and all devices that you want to connect.
2.
Connect a monitor, a projector or other displays that comes with DVI and/or VGA inputs by using 1
male-to-male DVI (VGA) cable to MX-1003A DVI output (you can connect 2 displays equipped with DVI and
VGA respectively by a DVI to DVI/VGA breakout cable
(DDVY01)
) .
3.
Plug in DVI to DVI/VGA breakout cable
(DDVY01)
to DVI-IN and plug in VGA to component breakout cable
(VYPBA01)
to the VGA connector of the breakout cable.
Hardware Installation