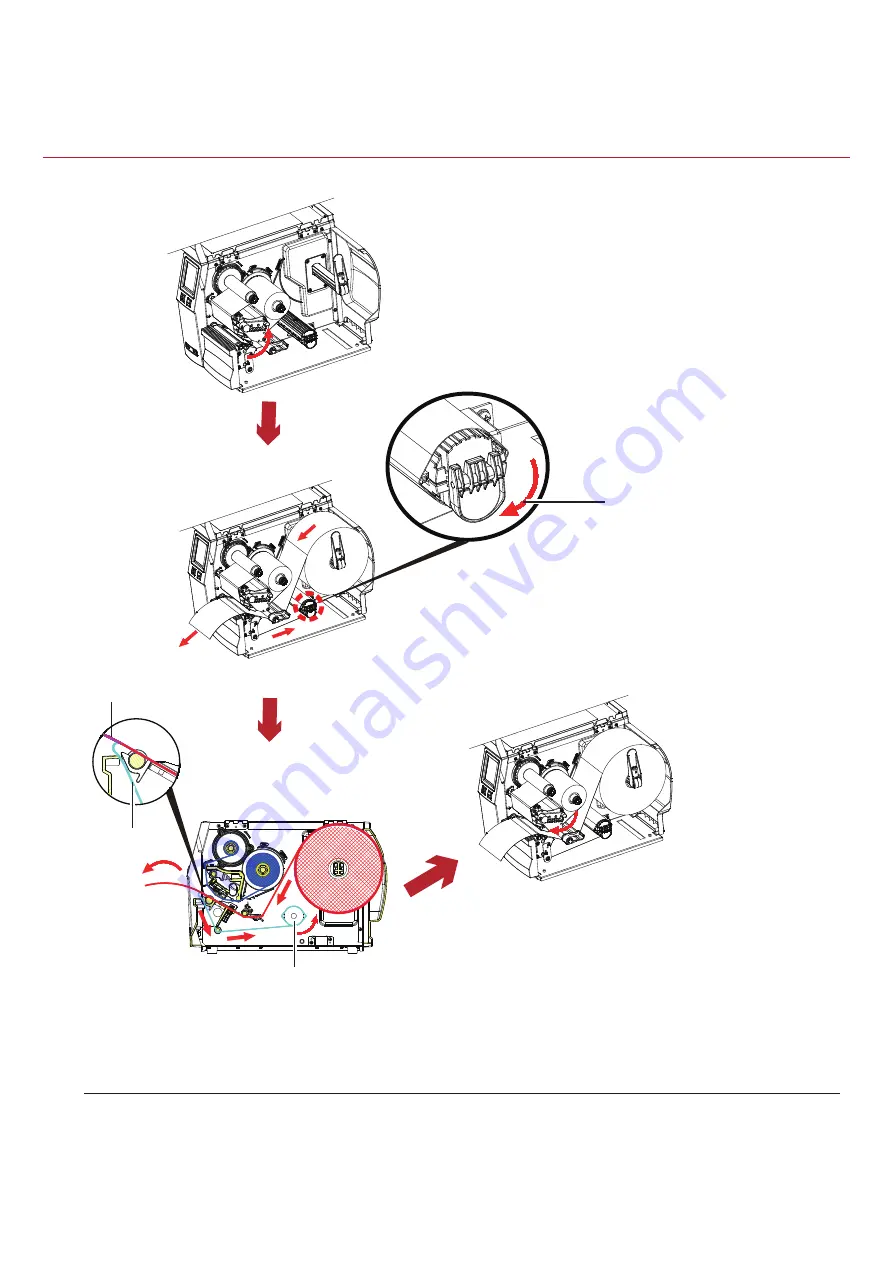
USER MANUAL
APPENDIX
Liner Rewind Operation
Appendix
2
3
Step 1. Open TPH rotary arm
Step 2. Install the label roll
4
Step 4. Close TPH rotary arm and
the printer is ready to print
Label
Step 3. Pull the Liner back to
rewinder shaft and rotate
it in 2~3 circles
Liner
Rewind shaft
Check whether the rewinder
knob is in closed position
1
1
*
With the rewind installed, set the stop position in GoLabel (E value) and Driver to 6.
Note
*
Liner rewind can be operated without setting Golabel and Driver .
















