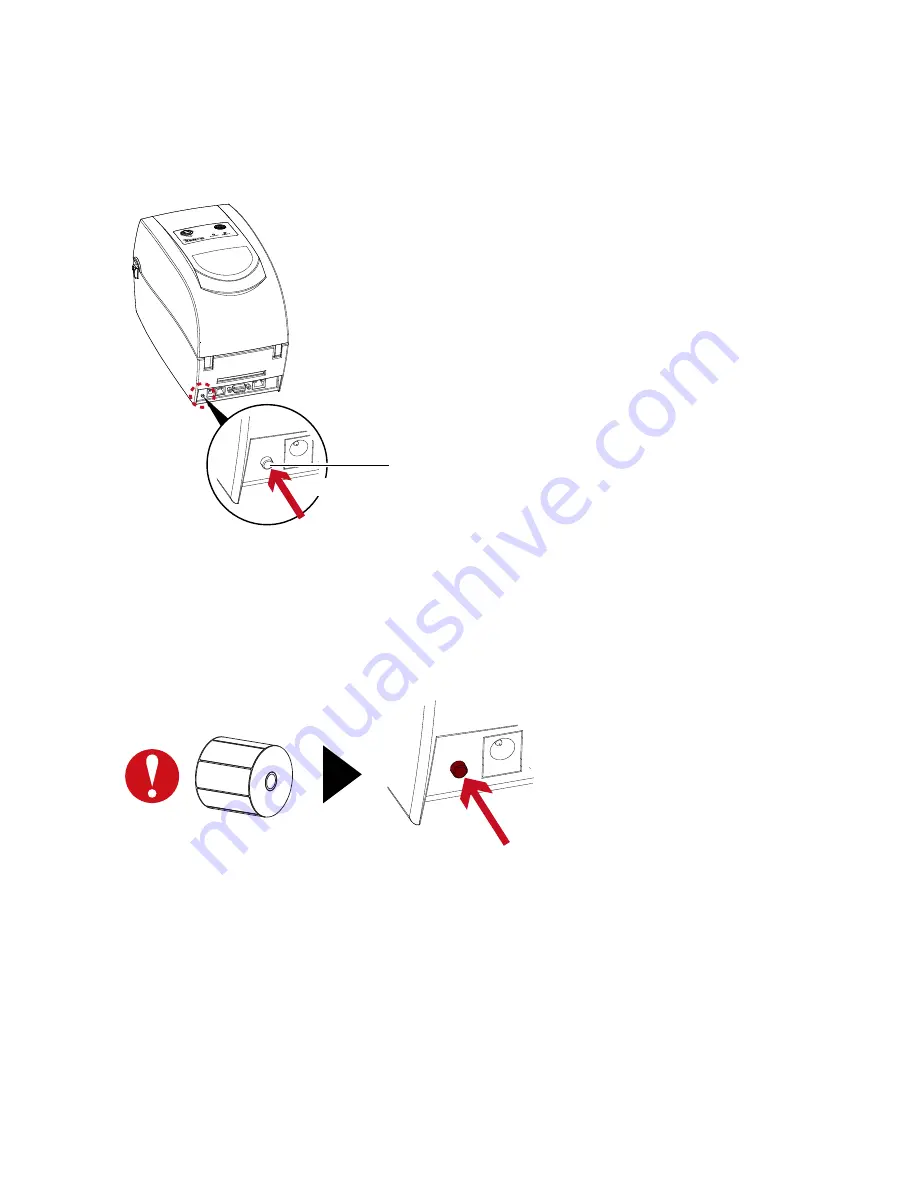
22
3
Operation Panel
022
Auto Label Calibration Button
Keep pressing AUTO CALIBRATION button for 1 second, the printer can immediately run the label size calibration.
Press
AUTO CALIBRATION BUTTON
Calibration button can be used to find correct printing position or eliminate the “Media Error” problem.
Press






























