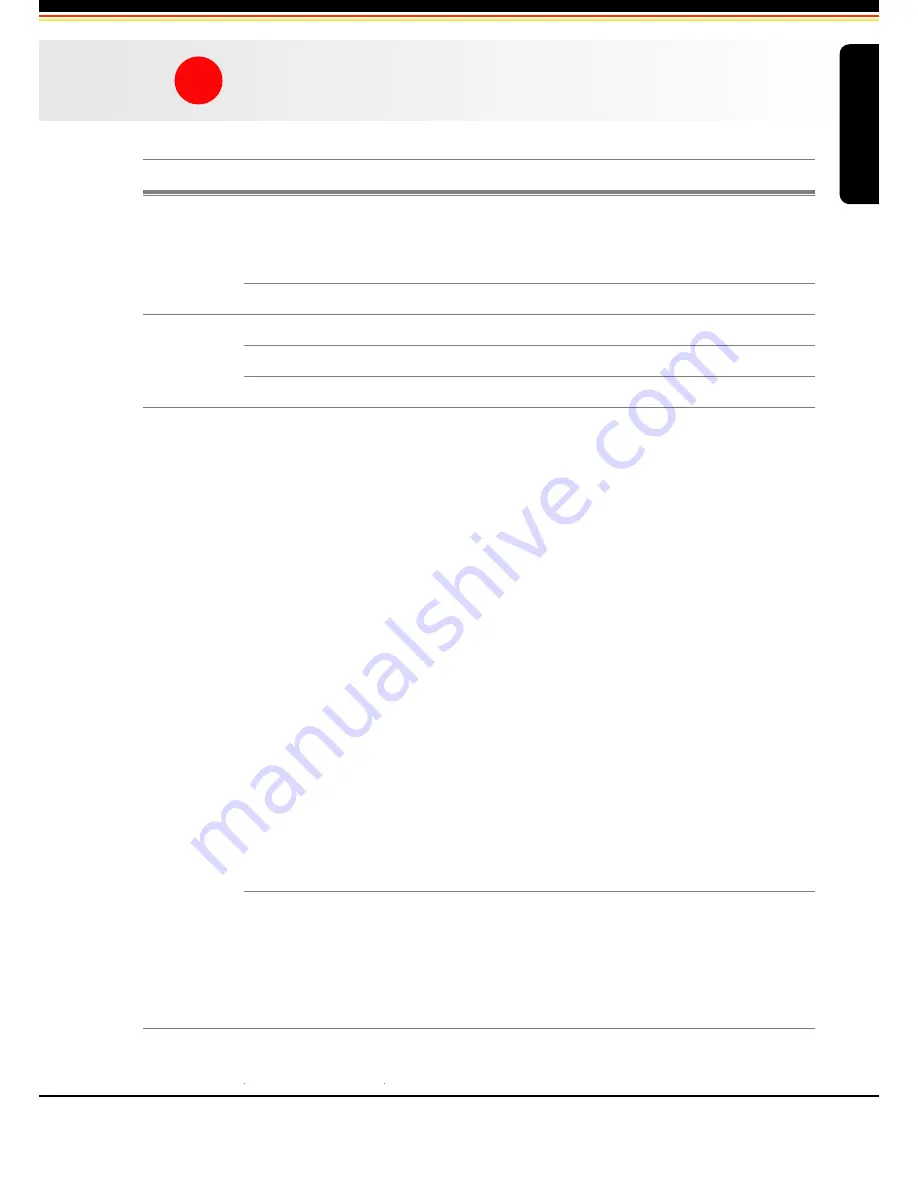
40
APPENDIX
Product Specifications
G500 Series
Appendix_Product Specifications
040
Resident Fonts
Bitmap fonts
6, 8, 10, 12, 14, 18, 24, 30, 16X26 and OCR A & B
Bitmap fonts 90°, 180°, 270° rotatable; single characters 90°, 180°, 270° rotatable
Bitmap fonts 8 times expandable in horizontal and vertical directions
Scalable fonts
90°, 180°, 270° rotatable
Download Fonts
Bitmap fonts
90°, 180°, 270° rotatable; single characters 90°, 180°, 270° rotatable
Asian fonts
90°, 180°, 270° rotatable and 8 times expandable in horizontal and vertical directions
Scalable fonts
90°, 180°, 270° rotatable
Model
G500
G530
1-D Bar codes
Code 39
Code 93
Code 128 (subset A, B, C)
-
-
UCC/EAN 128 K Mart
UCC-128
UPC A / E (add on 2 & 5)
I 2 of 5, I 2 of 5 with Shipping Bearer Bars
EAN 8 / 13 (add on 2 & 5)
Codabar
EAN 128
ITF 14
HIBC
MSI
Random Weight
Telepen
FIM
China Postal Code
RPS 128
GS1 DataBar
Plessey
Post NET
Barcode
2-D Bar codes
PDF417
Datamatrix code
MaxiCode
QR code
Micro QR code and Aztec code
Micro PDF417
Содержание G500
Страница 4: ......


















