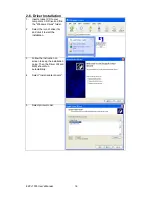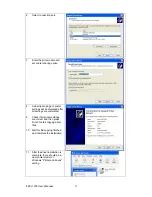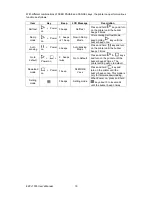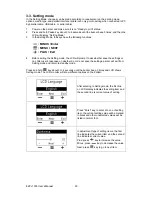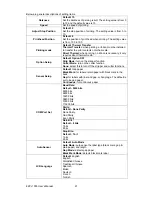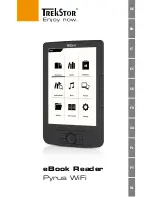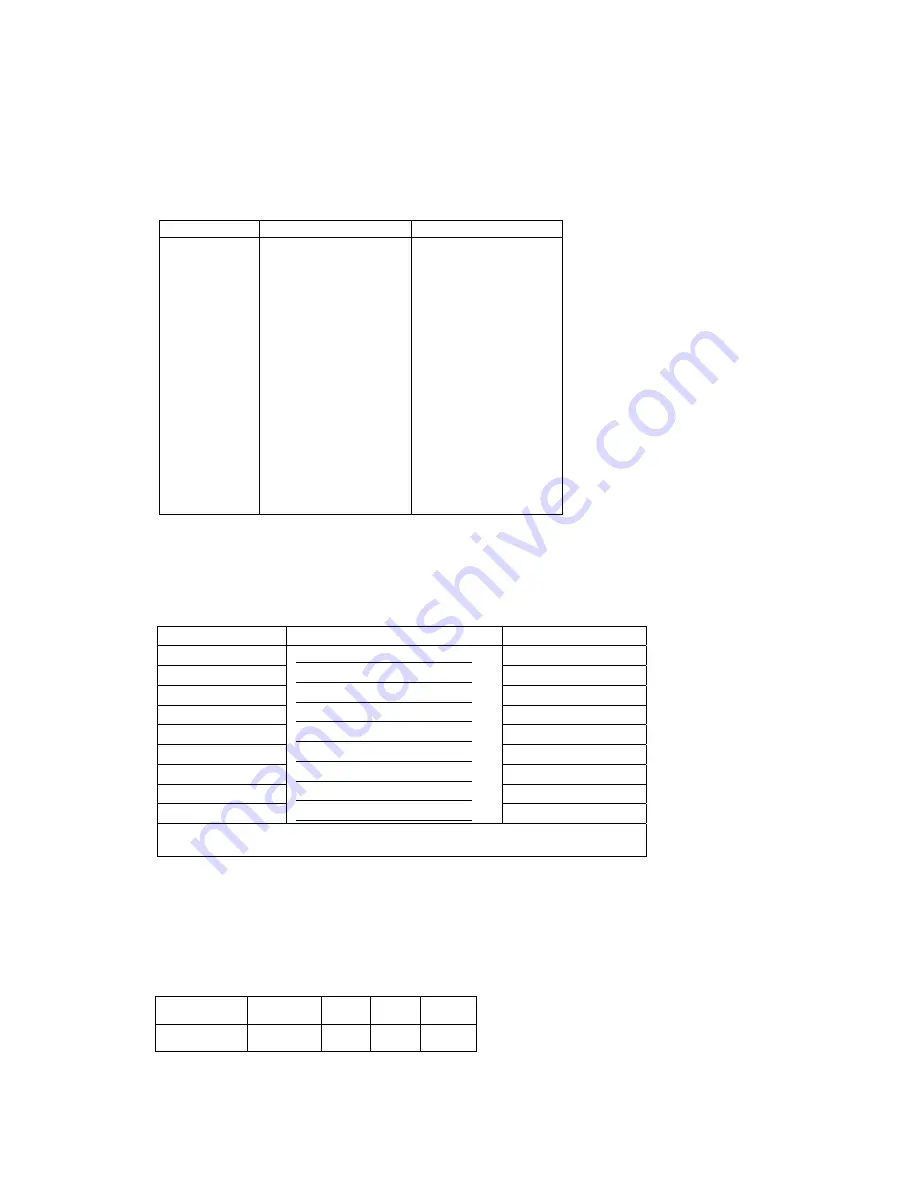
1-3. Communication Interface
Parallel Interface
Handshake
: DSTB connects to the printer, BUSY connects to the host
Interface cable
: Parallel cable compatible to IBM PC
Pin out
: See below
PIN NO.
FUNCTION
TRANSMITTER
1
2-9
10
11
12
13
14
15
16
17
18
19-30
31
32
33
34-35
36
/Strobe
Data 0-7
/Acknowledge
Busy
/Paper empty
/Select
/Auto-Linefeed
N/C
Signal Gnd
Chasis Gnd
+5V,max 500mA
Signal Gnd
/Initialize
/Error
Signal Ground
N/C
/Select-in
host / printer
host
printer
printer
printer
printer
host / printer
host
host / printer
printer
host / printer
Serial Interface
Serial Default
Setting
:
9600 baud rate
、
no parity
、
8 data bits
、
1 stop bit
、
XON/XOFF protocol and
RTS/CTS
。
RS232 HOUSING (9-pin to 9-pin)
DB9 SOCKET
DB9 PLUG
---
1 1 +5V,max
500mA
RXD
2 2 TXD
TXD
3 3 RXD
DTR
4 4 N/C
GND
5 5 GND
DSR
6 6 RTS
RTS
7 7 CTS
CTS
8 8 RTS
RI
9 9 N/C
PC
PRINTER
【
Note
】
The total current output from parallel port and serial port altogether can not exceed
500mA.
USB Interface
Connector Type : Type B
PIN NO.
1
2
3
4
FUNCTION VBUS D- D+ GND
EZPi-1000 User’s Manual
7