Отзывы:
Нет отзывов
Похожие инструкции для DT2L

Nanopresso
Бренд: wacaco Страницы: 7

EP800
Бренд: LAVAZZA Страницы: 22

KP 2125 Supreme
Бренд: ECG Страницы: 116

ILC-200
Бренд: Macco Страницы: 72

SCLUSIVO DCF210TTC
Бренд: DeLonghi Страницы: 1

BM-1008
Бренд: Binatone Страницы: 50

BIM68OSGDR
Бренд: Summit Страницы: 28

IS12
Бренд: MrCoffee Страницы: 44

IGLICEND40SS
Бренд: Igloo Страницы: 30
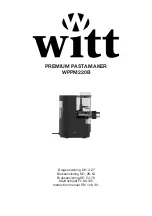
61650032
Бренд: Witt Страницы: 132

EN185MPLUS
Бренд: DeLonghi Страницы: 14

Coffee Celebration BCL
Бренд: Schaerer Страницы: 50

GLEC02RDRE14
Бренд: Galanz Страницы: 6

2147 90020
Бренд: eta Страницы: 148

SDA2323
Бренд: Hairy Bikers Страницы: 18

EKS 2000
Бренд: Rommelsbacher Страницы: 44

LD5000
Бренд: The Label Dispensers Страницы: 4

label maker
Бренд: Brady Страницы: 275






















