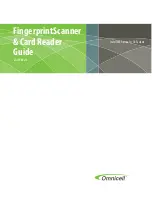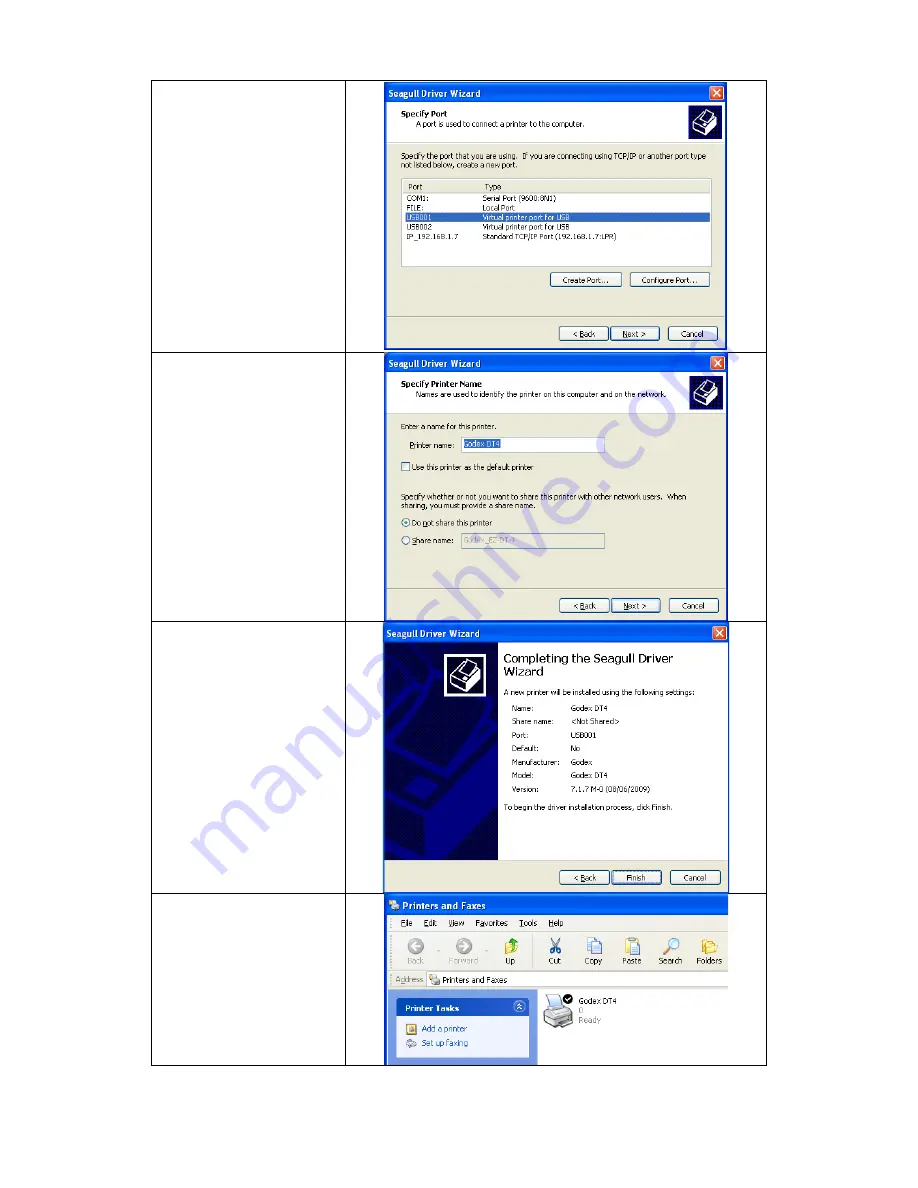
14
DT2 / DT4 series User Manual
6.
Specify the port used
to connect the
printer to the host
computer.
7.
Enter a printer name.
The printer will be
listed under this
name in the "Printers
and Faxes" folder.
8.
Specify whether or
not you want to
share the printer with
other network users
and assign the
printer a share
name.
9.
When you have
configured all the
settings, a summary
of the printer settings
is displayed, which
you should check.
10.
If all settings are
correct, click Finish to
start copying the
driver files.
11.
Once copying is
complete, the new
printer should be
visible in the "Printers
and Faxes" folder.