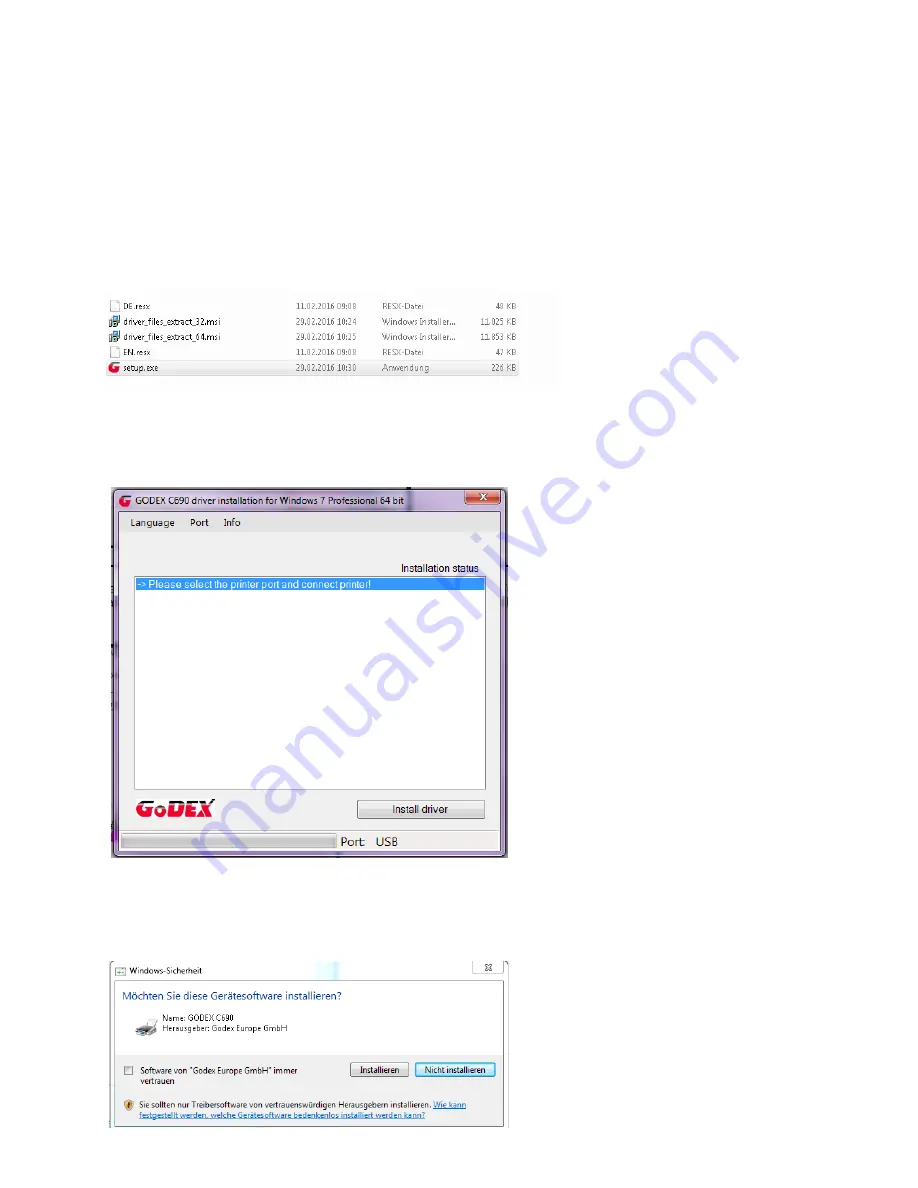
1. Installing the driver in MS Windows
This section guides you through the driver installation. Please follow the instructions
below.
Please make sure to FIRST complete the installation on your computer and
THEN connect the printer.
1.
Download the driver from our website or insert the driver CD in your CD/DVD drive.
Double-click the button setup.exe file to run it.
2.
Depending on the settings of your operating system, you may be prompted to
install the driver. Click "Yes" to continue with the installation.
3. The driver installation setup wizard opens. Click "Install driver" to confirm.
4.
Follow the instructions on the screen and click "Next" to confirm.
5.
Important: Another dialogue opens – Windows Security (Only install driver
software from trusted manufacturers).
3
Содержание C690LJ
Страница 1: ...C690LJ Label Inkjet Printer User Manual 1 ...
Страница 6: ...2 2 Installing the print heads Open the printer cover press the Feed button and keep it press 6 ...
Страница 20: ...4 7 Print medium status 4 8 Printer ID 20 ...
Страница 21: ...4 9 Error Details 4 10 About Toolbox Click for information about the Toolbox version 21 ...


















