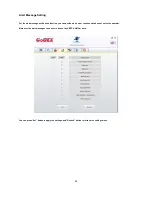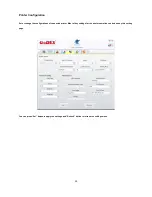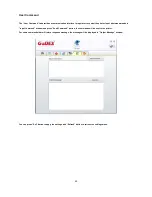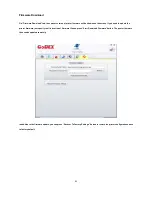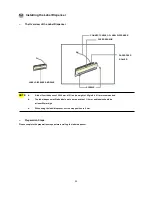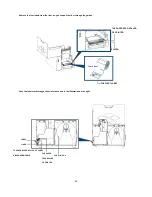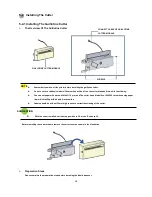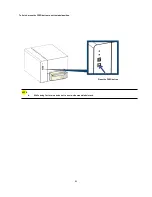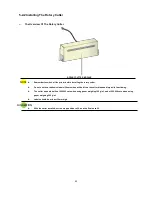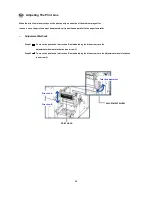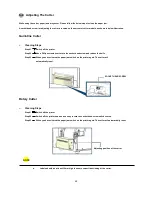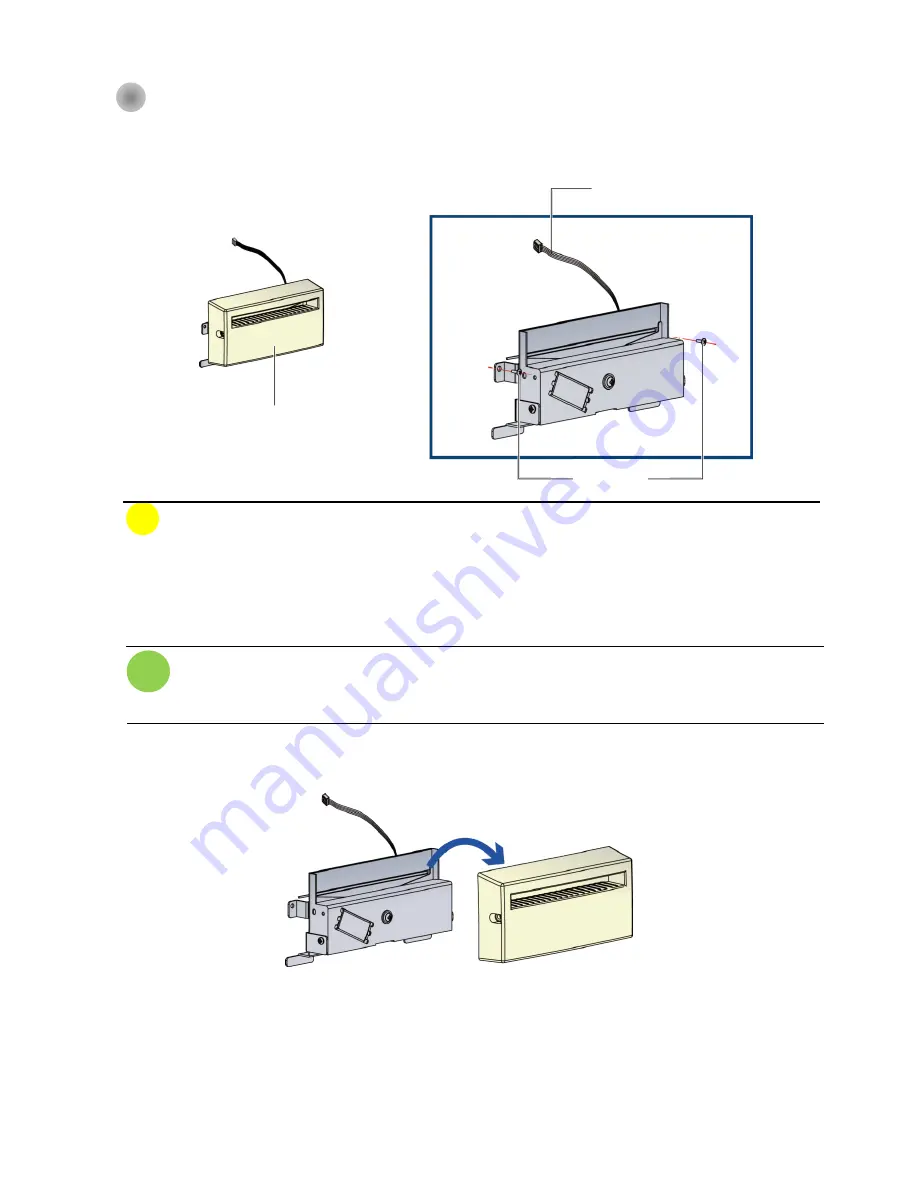
38
5-2 Installing The Cutter
5-2-1 Installing The Guillotine Cutter
The Overview Of The
Guillotine Cutter
Remember to switch off the printer before installing the guillotine cutter.
Do not use to cut adhesive labels! Glue residue will be left on the cutter blade and impair its functioning.
You can cut paper with a max. width of 116 mm, and The cutter has a blade life of 400,000 cuts when using paper
liner which is 250μm thick and 3 inches wide.
Labels should be at least 30 mm high to ensure correct functioning of the cutter.
With the cutter installed, set the stop position to 30, or the E value to 30
.
Before installing the cutter module, remove the cutter cover as shown in the illustration.
Preparation Steps
Please complete the preparation steps before installing the label dispenser.
GUILLOTINE CUTTER MODULE
CONNECT CABLE OF GUILLOTINE
CUTTER MODULE
SCREWS
NOTE
SUGGESTION