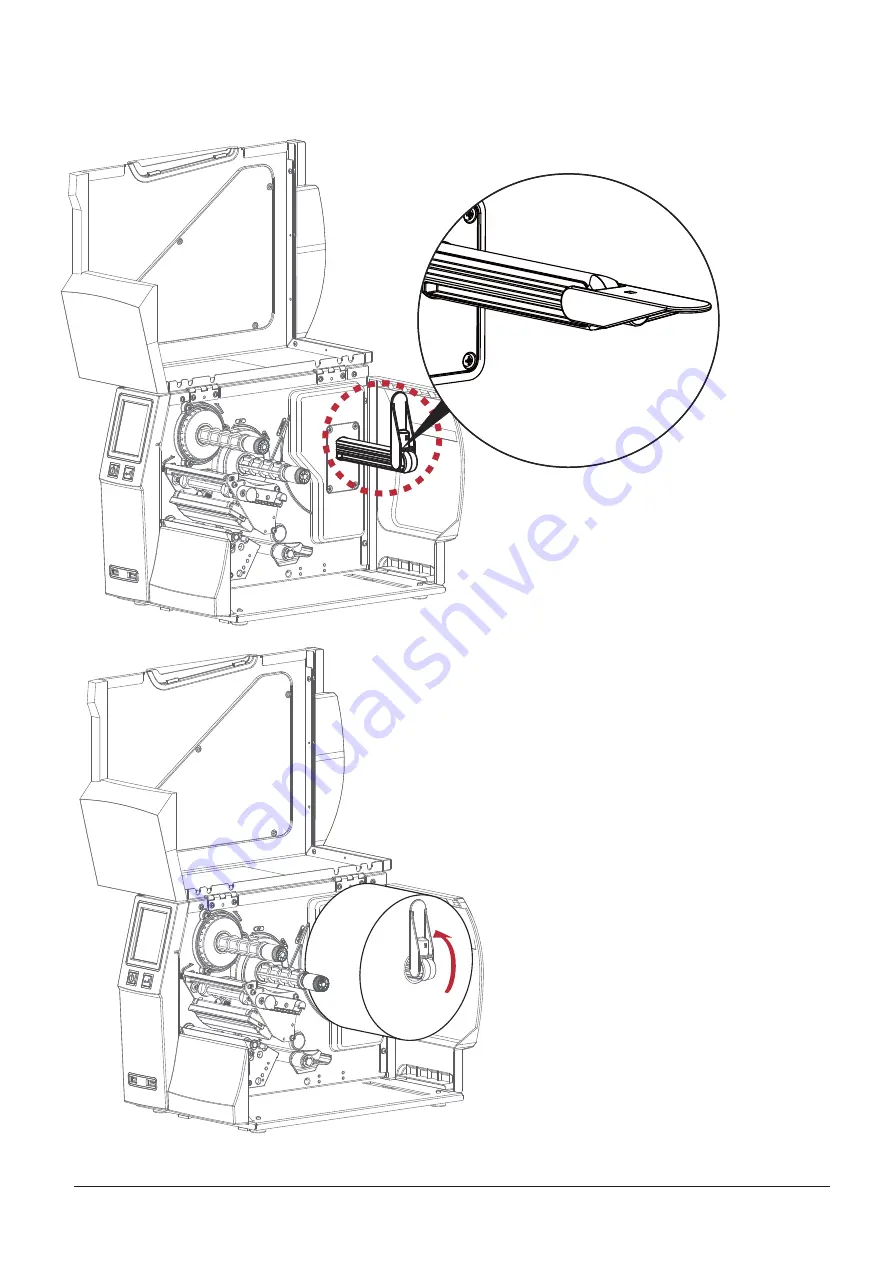
5
Now slide the label roll guide forward and fold it down
Place the label roll on the label supply hub
, pushing it right up to the printer housing.
(Do not apply too much pressure to avoid
damaging the label stock.)
*
:KHQPRYLQJWKHODEHOUROOJXLGHKROGLWRQO\E\WKHHQGWKDWLVDWWDFKHGWRWKHEUDFNHWQRWE\LWVWRS
1RWH
2
Printer Setup










































