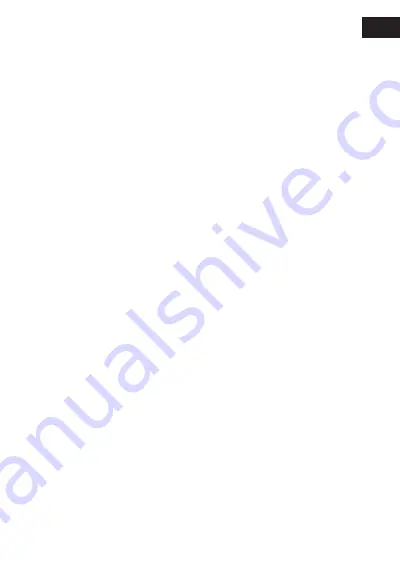
PL
3.
Z zakładki „System” wybierz „Lista urządzeń” i po otwarciu nowego
okna, naciśnij „Otwórz narzędzia wyszukiwania” i wyszukaj podłączoną
kamerę.
4.
W polu „nazwa urządzenia” pojawi się nazwa kamery. Aby ją dodać
do listy urządzeń należy na nią kliknąć dwa razy i zaakceptować okno,
które się pojawi. Zamknij listę urządzeń.
5.
Kamera pojawi się na liście kamer w lewym dolnym rogu. Aby dodać
podgląd na żywo należy zaznaczyć kamerę (obok nazwy wyświetla się
trójkąt z wykrzyknikiem) i przeciągnąć na czarne pole. Po chwili pojawi
się obraz z kamery, a trójkąt zmieni się na zieloną lampkę.
b) Przy użyciu interfejsu internetowego (Internet
Explorer)
1.
Pobierz z
www.goclever.com/goclevereye
z zakładki pomoc
program Search_tool.
2.
Uruchom pobrany program i kliknij „Refresh” by program odnalazł
podłączoną kamerę. Gdy pojawi się jej nazwa po lewej stronie, kliknij
dwa razy w celu uruchomienia przeglądarki
3.
Przeglądarka poprosi o podanie nazwy użytkownika oraz hasła. Nazwa
użytkownika to admin, z kolei hasło fabrycznie nie zostało ustawione.
4.
Po wpisaniu nazwy użytkownika przeglądarka przeniesie do interfejsu
umożliwiającego obsługę kamery.
5.
Do poprawnego działania kamery należy zainstalować wtyczkę
„oPlayer”. Przeglądarka, przy pierwszym uruchomieniu interfejsu,
poinformuje o konieczności zainstalowania powyższego oprogramowania
powiadomieniem w czerwonym kolorze u dołu.’ Po instalacji należy
odświeżyć przeglądarka, aby strona interfejsu mogła się na nowo
załadować.
6.
Aby przejść do podglądu na żywo należy wybrać opcję „Podgląd na
żywo (dla Internet Explorer)”
Korzystanie z Goclever Eye za pomocą aplikacji
mobilnej (Android)
1.
Zeskanuj kod QR widoczny na opakowaniu bądź wyszukaj w sklepie
Google Play™ aplikacji o nazwie Goclever Eye w celu zainstalowania
aplikacji na swoim telefonie lub tablecie.
2.
Po włączeniu aplikacji naciśnij „Dodaj nową kamerę”. W polu nazwa
możesz wpisać dowolnie przez siebie wybraną nazwę kamery. Kolejne
pola mogą być wypełnione na trzy sposoby:
•Ręcznie – ID jest umieszczone na spodzie kamery. Użytkownik to
admin, z kolei hasło fabrycznie nie jest ustawione.
•Skaner kodów QR – aplikacja automatycznie sczyta potrzebne
informację z kodu QR, który jest umieszczony na spodzie kamery
•Funkcja wyszukaj – aplikacja wyszuka kamerę podłączoną do sieci, a
następnie uzupełni brakujące informacje.
8
Содержание eye tau
Страница 1: ...Model HCAMTAUEYE...
Страница 3: ...1 Camera status DIOD 2 Light sensor 3 Micro SD Card slot 4 Microphone 5 Reset GB 2 2 1 3 4 5...
Страница 7: ...1 Dioda Status kamery 2 Czujnik jasno ci 3 Slot na kart microSD 4 Mikrofon 5 Reset PL 6 2 1 3 4 5...
Страница 12: ...1 Dioda Status kamere 2 Senzor jasno e 3 Utor za micro SD kartice 4 Mikrofon 5 Reset HR 11 2 1 3 4 5...
Страница 16: ...1 Dioda status kamery 2 Sn ma jasu 3 Slot pro micro SD kartu 4 Mikrofon 5 Reset CZ 15 2 1 3 4 5...
Страница 24: ...1 Diode kameras statuss 2 Spilgtuma dev js 3 Micro SD atmi as kartes slots 4 Mikrofonam 5 Reset LV 23 2 1 3 4 5...
Страница 28: ...1 Diodas Kameros b kl 2 viesos daviklis 3 MicroSD kortel s lizdas 4 Microphone 5 Reset LT 27 2 1 3 4 5...
Страница 32: ...1 Di da Stav kamery 2 Senzor jasnosti 3 Port na microSD kartu 4 Mikrof n 5 Reset SK 31 2 1 3 4 5...
Страница 36: ...1 Dioda status kamere 2 Senzor svetlosti 3 Re a za kartico microSD 4 Mikrofon 5 Reset SI 35 2 1 3 4 5...
Страница 44: ...1 Diodo status da c mera 2 Sensor de luz 3 Slot para cart o Micro SD 4 Microfone 5 Reset PT 43 2 1 3 4 5...
Страница 48: ...1 Di da kamera llapot 2 S F ny rz kel 4 Slot para cart o Micro SD 5 Mikrofon 6 Reset HU 47 2 1 3 4 5...
Страница 53: ...www goclever com...
























