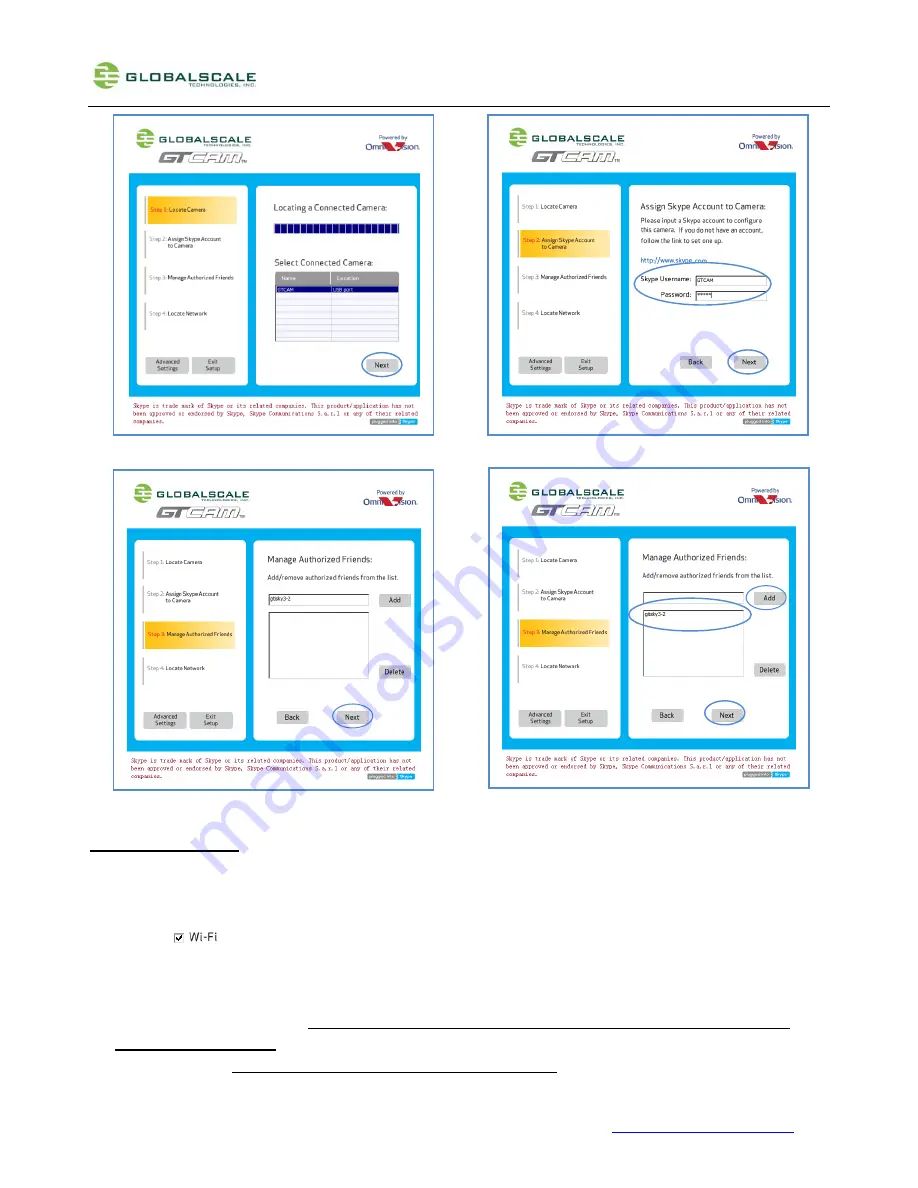
GTCAM Quick Start Guide
This document will be updated without any notice.
© 2012
www.GlobalScaleTechnologies.com
page
4
of
8
Step 4: Locate Network
GTCAM provides you two types of connection: Wi-Fi or Ethernet but only one at a time.
※
Connect to network via Wi-Fi
Check on
and press “
Next
” button.
Click “
Search
” to find out all available wireless connection.
Select the Wi-Fi AP name you want to connect then click “
Next
”.
Input the password then click “
Check
“ to verify. Click “
Ok
” when you see “
Connection ok
”.
Click “
OK
”, you will see message “
Basic configuration is finished, now you should click “Reboot” button to reboot the
system. Enjoy your GTCAM!
”, click
“Reboot”
to restart the system.
If you see message “
Device successfully rebooted, you can click “OK” to quit!
”
after rebooting, click “
Ok
” to quit this
setup program, you may start to use your GTCAM.
Step 1
Step 2
Step 3-(1)
Step 3-(2)









