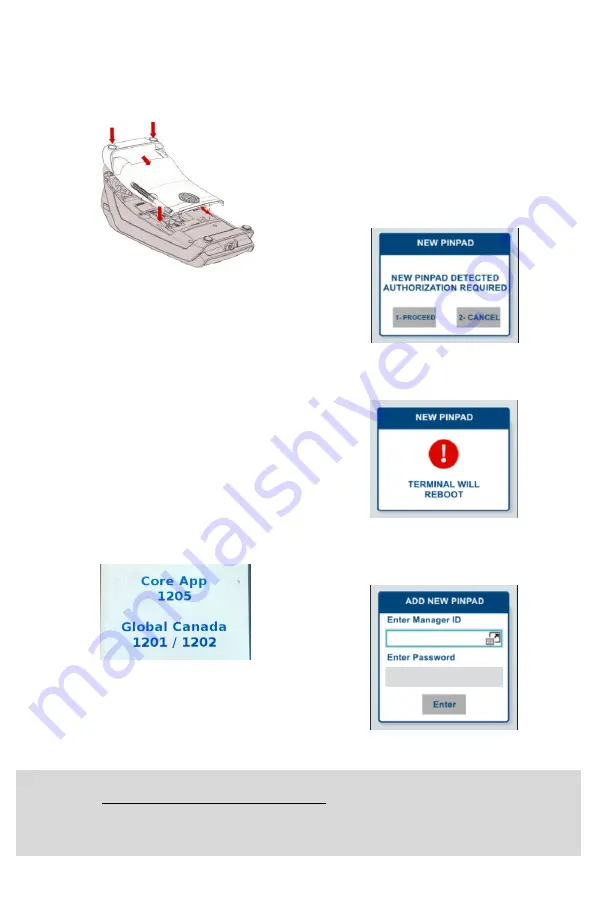
Step 6
To close the trapdoor, start by
laying the trapdoor onto the
bottom casing, as shown in
the diagram below, maintain
5/6mm distance for clip
insertion then push and clip it.
Step 7
Step 8
Reconnect the terminal power.
During the terminal boot up,
the screen will display the
Core App version and the
Global Canada version, as
shown in the figure below. If
it is any version lower than
the version in the figure,
please contact Global
Payments Customer Care at
1-800-
599-6491
to perform a
download. If it is the same
version shown as per the
below figure, proceed to step
9.
5.
Step 9
If this a new External PIN
Pad being installed to the
terminal, an authorization for
the new PIN Pad is required.
The terminal will initialize the
new PIN Pad registration
process and verify. It will
display “PINPAD UPDATE
SUCCESSFUL
” after the
new PIN Pad is successfully
registered.
Please follow
the below steps.
Step 9-1
Press
[1]
to Proceed or
[2]
to
Cancel. If
Cancel
is selected,
go to step 9-2. If
Proceed
is
selected, go to step 9-3.
Step 9-2
Terminal reboots after
displaying the message
Step 9-3
Enter the
Manager ID
and
Manager
Password
and
press
[Enter]
.
Step 9-4
PIN Pad update successful
For additional instructions, follow these steps:
Step 1. Visit https://www.globalpaymentsinc.ca/desjardins
Step 2. Select the menu at the top right of the webpage; then select
Customer Support
Step 3. Select
Support Resources
Step 4. Search in the
Technology Guide
column for your terminal
If you have any questions, please contact the Global Payments Customer Care Centre at
1-800-599-6491
.
©2020 Global Payments Inc. All rights reserved. Global Payments and the Global Payments logo are trademarks of Global Payments Inc. and may not be
copied,
imi
tated, or used, in whole or in part, without prior written consent. Desjardins is a trademark of the Fédération des caisses Desjardins du Québec
used under licence
SM-202328-v
1
.0EN


