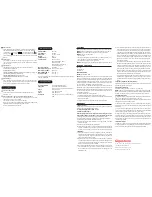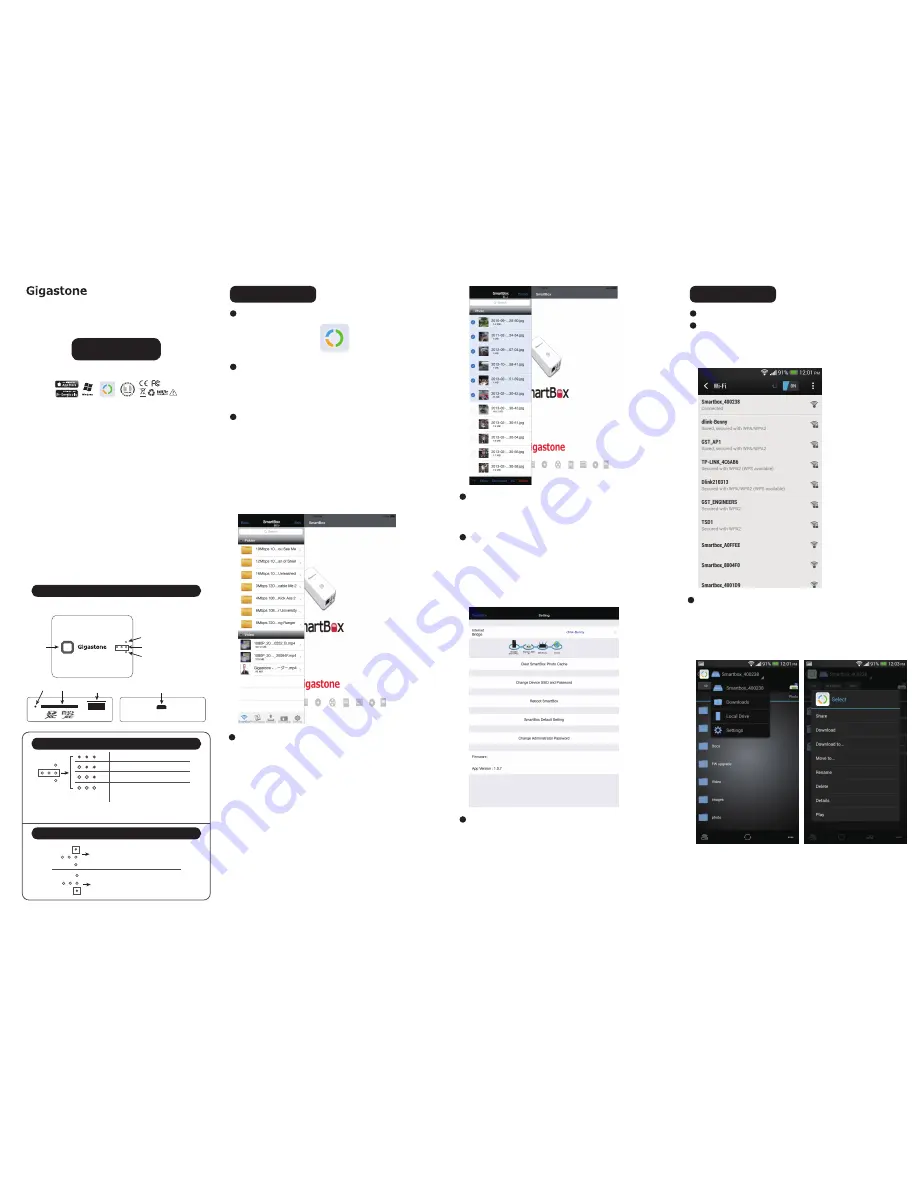
Quick Start Basics
1 Power On:
Press on/off button for 5 seconds and blue LED square lights up,then green
LED lights on.
2 Power Off:
Press on/off button for 5 seconds and all LED lights are out.
3 Charge In / Charge Smart Box:
Plug microUSB cable to Smart Box; plug the USB end to a USB wall
charger or a working computer. It is suggested to fully charge the battery
before first use.
4 Charge Out / Charge Mobile Devices Using Smart Box:
Connect mobile devices to the USB port on Smart Box. Press on/off
button for 1 second to charge out.
5 Apps:
Search key word “Smart Box A4” in Apple App Store or Google Play.
6
Configurations:
Tap “Settings” icon on the bottom right corner of the app main page.
Internet Bridge:
see section 7.
Change Devices SSID and Password:
It’s highly recommended you change the default SSID and password for added security.
Smart Box Default Setting:
Reset to factory default
Change Administrator Password:
default password is 0000.
How-To’s For
Android Smartphones & Tablets
1
Search “Smart Box A4” app in Google Play and install
FCC ID:
PLE-WD2502
USER MANUAL
How-To’s For
iPhone / iPad / iPod Touch
2
Connect to Smart Box:
in “configurations”.
Turn on Smart Box first. Go to “settings” “wifi-networks” on IOS device
and connect to “Smart Box ”.
We recommend you change the wifi name and password. See instructions
Insert your USB or SD card that carries your preloaded media/contents.
Launch the Smart Box app. Go to either “USB” or “SD” depending on
what is plugged in. All pre-made folders will show under “folder”. All floating
files will be automatically organized by its format and shown under one of
To access contents, select the file to bring up a visual. Select media player
if prompted. See supported file formats in “media files supported” section of
this manual. To return to the Smart Box contents at any time, tap “ Smart
Box ” icon on the bottom left corner or “ Back” button on upper left corner.
3
Play Contents:
the sub categories.
To download a single file, press file name and hold till dialogue window
appears, then select “download”.To download multiple files, click “edit”
button in upper right corner, select files, then press download.
Music and video downloads are saved in “local media” tab on the bottom of
4
Download Files:
the app. Documents are saved in “Document” tab. Photos are saved in the
photo library of your mobile device.
5
Upload Photos:
Click “Photo Upload” tab from the bottom of the app. Select an album, click
“select”, make your image(s) selection, then define destination, click “upload
to Smart Box ” to save.
7
Configurations:
Under “setting”, click “Internet Bridge”. Put in admin password (default 0000)
and slide to “on” position.Wait for a second for system to search for available
networks. Select a network to join. Please note, internet bridge mode consumes
more power.
2
Connect to Smart Box
Turn on Smart Box first. Open wifi network settings and connect to “Smart
Box” wifi. A connection indicator icon should appear. We recommend you change
the wifi name and password. See instruction in “configurations”.
3
Play Contents:
Insert your USB or SD card that carries preloaded contents. Launch the
Smart Box app.Tap “Smart Box” on upper left corner. Go to either “USB” or
“SD” depending on what is plugged in. Select a file, click to play. Select
media player when prompted. See supported file formats in “media files
supported” section of this manual.
CHARGE OUT
USB DRIVE
RESET
Reset SDHC Slot
USB Charge Out
SD CARD READER
INTERNET BRIDGE
CHARGE IN
USB DATA
PC Data
Charge In
On/Off
Internet Bridge Indicator
Card Reader Indicator
Battery Indicators
(see chart below)
Power
Features
Definition of LED Battery Indicators
To check the battery life of the Media Streamer, press
on/off button for 1 second and read LED as stated above.
3 green LED: 80%-100% battery
2 green LED: 40%-80% battery
1 green LED: <40% battery
0 green LED: 0% battery if not
connected to power; 100% battery
if connected to power
Definition of LED
Blue LED on when internet bridge
is enabled
Orange LED on when SD card is
detected. Orange LED flashing
when SD data in transmission
1
Search Keyword “Smart Box A4” app in Apple App Store and install
Smart Box
Smart Box