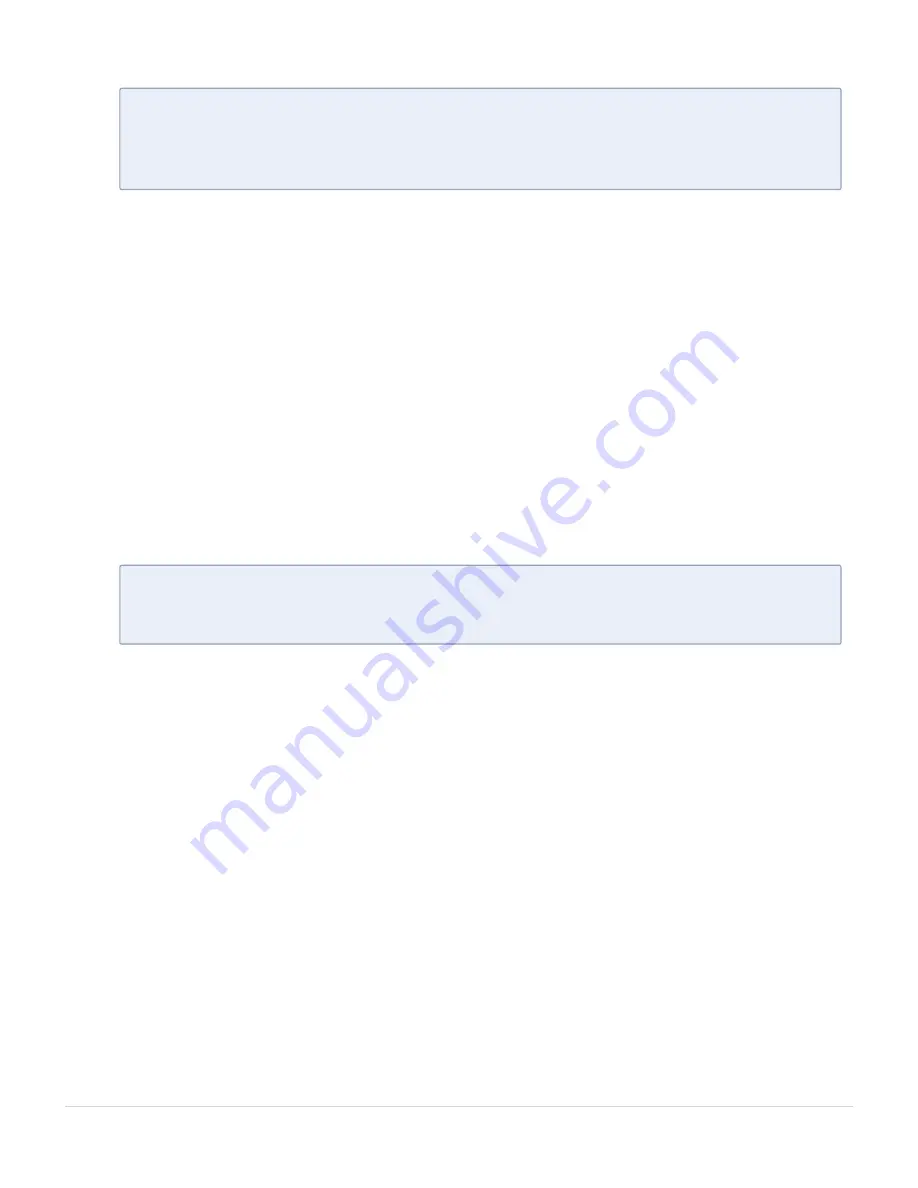
N
OTE
:
The
image fetch
command supports the use of HTTP, HTTPS, FTP, TFTP,
SCP, or SFTP for the transfer of images. The examples are provided to show the
syntax only. In your commands, use your actual login credentials and the actual
name of the image file you wish to fetch.
a. The following command uses SCP to retrieve the
gigamon-gigavue-fm-5.16 image
image from the image server with the IP address of 10.115.0.100 using login and
password.
fmctl image fetch <download URI> [<filename>]
$ fmctl image fetch scp://user:[email protected]/gigamon-gigavue-fm-
5.16.img
b. The following command uses FTP to retrieve the same image using login and
password.
$ fmctl image fetch ftp://user:[email protected]/gigamon-gigavue-fm-
5.16.img
c. The following command uses TFTP to retrieve the same image without using a
password but using a DNS server instead of an IP address for the download server.
$ fmctl image fetch tftp://myserver.gigamon.com/tftpboot/gigamon-gigavue-fm-
5.16.img
Specify the base directory when using TFTP.
N
OTE
:
Fetching the image using TFTP is time consuming, due to the size of the
image and the inherent slowness of TFTP. For better performance, use SCP or
HTTP to fetch the image.
4. Go to
Step 3: Install the latest release of the GigaVUE-FM
.
Step 3: Install the latest release of the GigaVUE-FM
Use the
image install
command to install the downloaded image file. When running the
following command, the process will first verify that the filename used for the image is
suitable for installation prior to installing the image. For example, to install the image
downloaded in the previous step and provide the location for boot location for installation.
To check current boot location:
$ fmctl image show
This command lists the current boot partition, which can be 1 or 2. Use 2 if the current
partition is 1 and vice e versa.
$fmctl image install <Filename> <Boot location>
Upgrade GigaVUE-FM
24
GigaVUE-FM Hardware Appliance Guide for GFM-HW1-FM010 and GFM-HW1-FM001-HW






























