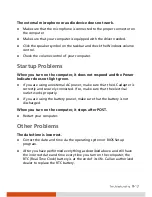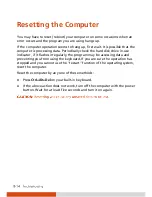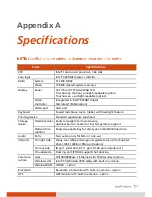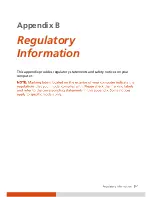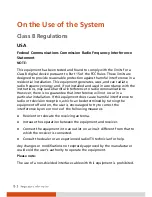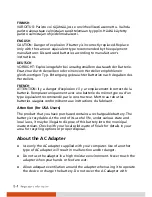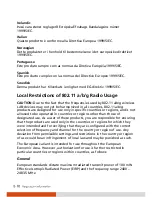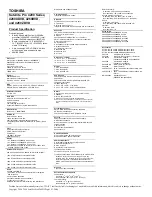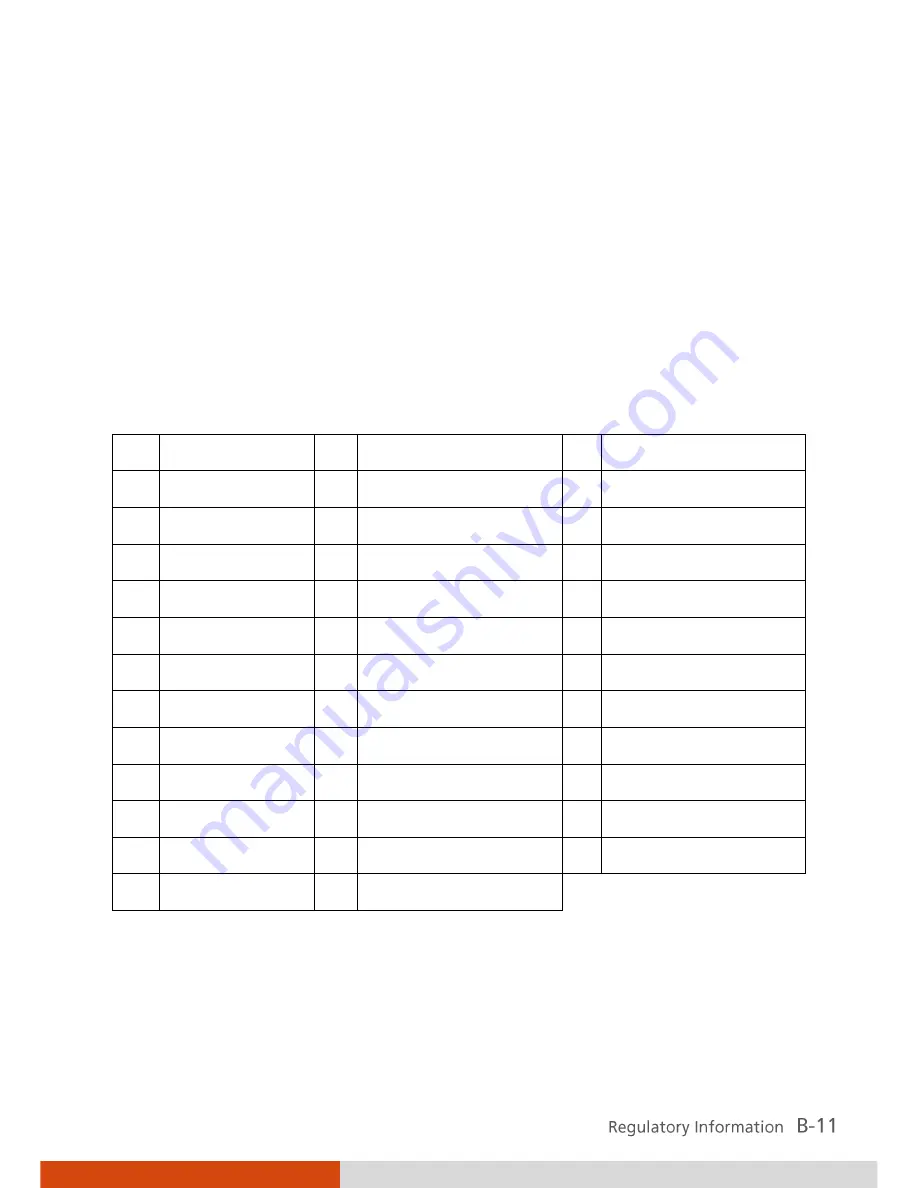
Belgium and the Netherlands
In Belgium and the Netherlands, the product may not be used outdoors. See
the instructions next under the heading “Turning Off the Wireless LAN
Radio.”
France
Departments in Which the Wireless LAN Module Can Be Used (Indoors Only)
The wireless LAN module can currently be used indoors only in the following
38 departments of mainland France. Please turn off your wireless LAN radio
when operating the device in areas/places other than the 38 departments
listed:
01 Ain Orientales 36 Indre
66 Pyrénées
02 Aisne
37 Indre et Loire
67 Bas Rhin
03 Allier
41 Loir et Cher
68 Haut Rhin
05 Hautes Alpes
42 Loire
70 Haute Saô ne
08 Ardennes
45 Loiret
71 Saô ne et Loire
09 Ariège
50 Manche
75 Paris
11 Aude
55 Meuse
82 Tarn et Garonne
12 Aveyron
58 Nièvre
84 Vaucluse
16 Charente
59 Nord
88 Vosges
24 Dordogne
60 Oise
89 Yonne
25 Doubs
61 Orne
90 Territoire de Belfort
26 Drô me
63 Puy du Dô me
94 Val de Marne
32 Gers
64 Pyrénées Atlantique
Departments in Which the Wireless LAN Module’s Maximum EIRP Not Shown
in the Previous Table
Содержание M230
Страница 1: ...Rugged Mobile Computing Solutions M230 USER S MANUAL ...
Страница 22: ......
Страница 27: ...Cursor Control Keys Numeric Keypad A 15 key numeric keypad is embedded in the typewriter keys as shown next ...
Страница 62: ...If you do not take any action the computer will automatically hibernate Windows default setting and turn off ...
Страница 66: ......
Страница 73: ... ...
Страница 92: ......
Страница 110: ......
Страница 135: ...Appendix B Regulatory Information This appendix provides regulatory statements and safety notices on your computer ...