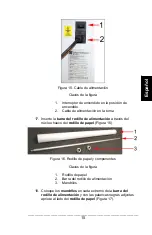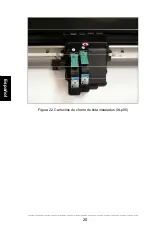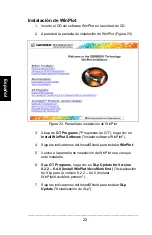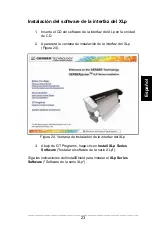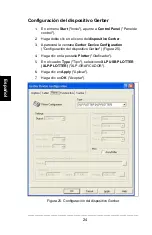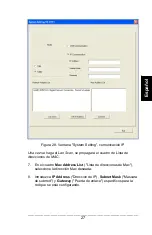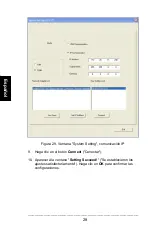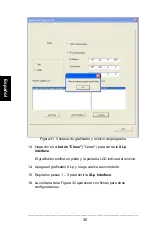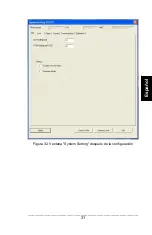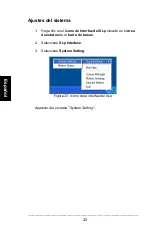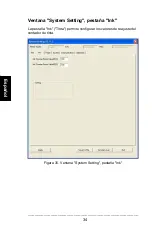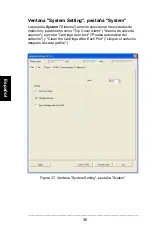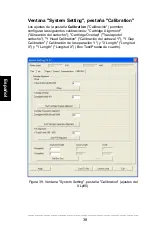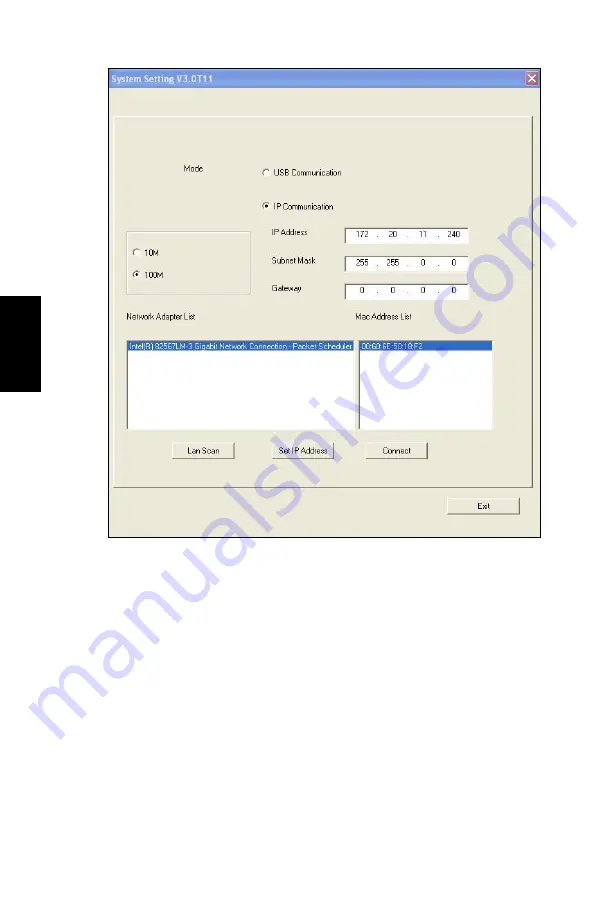
________________________________________________
28
Español
Figura 29. Ventana "System Setting", comunicación IP
9. Haga clic en el botón
Connect
("Conectar").
10. Aparecerá la ventana "
Setting Succeed!
" ("Se establecieron los
ajustes satisfactoriamente"). Haga clic en
OK
para confirmar las
configuraciones.
Содержание GERBERplotter XLp Series
Страница 1: ......
Страница 2: ......
Страница 3: ......
Страница 7: ......
Страница 27: ...________________________________________________ 20 English Figure 22 Installed Inkjet Cartridges XLp95...
Страница 57: ......
Страница 58: ......
Страница 113: ......
Страница 114: ......
Страница 116: ...ii 1 3 7 21 WINPLOT 21 XLP 22 38 XLP 42 46 46 47 48...
Страница 118: ...iv 41 X 41 42 1 2 Y 42 43 Y 42 44 XLp 44 45 WinPlot 45 46 46 47 WinPlot 47 1 3 2 46 3 46 4 47...
Страница 120: ...2 1 800 826 3243 1 860 871 8082 1 866 796 8570 86 21 5445 0505 32 2 716 0311 84 8 984 7080 WEEE 2005 8 13 WEEE 1 WEEE...
Страница 121: ...3 XLp 1 Symbol Description 1...
Страница 122: ...4...
Страница 123: ...5 2 XLP 1 2 3 3 4 5 XLp...
Страница 124: ...6 3 1 LCD 2 LCD LCD 3 LCD 4 LCD...
Страница 125: ...7 2 1 XLp 4 5 4 XLp 5 1 2 3 4 4 72 1 82 5...
Страница 126: ...8 2 6 6 1 2 USB 3 4 HP 5 6 7...
Страница 127: ...9 3 7 7 4 8 5 6 4 5 8...
Страница 128: ...10 7 9 9 1 8 10 10...
Страница 129: ...11 9 USB B 11 10 USB USB 11 USB...
Страница 130: ...12 11 12 12 12 12 1 2...
Страница 131: ...13 13 110V 220V 13...
Страница 132: ...14 14 14...
Страница 133: ...15 14 15 15 16 I 15 1 2...
Страница 134: ...16 17 16 16 1 2 3 18 17 17 1 2 3...
Страница 135: ...17 19 20 21 22 23 18 18...
Страница 136: ...18 24 19 25 a b 20...
Страница 137: ...19 26 21 27 6 HP45 28 29 HP45 30...
Страница 138: ...20 22 XLp95...
Страница 141: ...23 Gerber 1 2 3 Gerber 25 4 Plotter 5 XLP USB PLOTTER XLP PLOTTER 6 7 ok 25...
Страница 142: ...24 TCP IP TCP IP 1 XLp 2 XLp Interface 3 System Setting 26 XLp 27...
Страница 143: ...25 4 IP Communication 27...
Страница 144: ...26 5 6 lan scan 28 IP Communication...
Страница 145: ...27 lan scan MAC 7 MAC MAC 8 IP 29 IP Communication...
Страница 146: ...28 9 Connect 10 ok 30...
Страница 147: ...29 11 IP 12 OK 31 13 XLp 14 15 1 3 XLp...
Страница 148: ...30 16 32 32...
Страница 149: ...31 1 XLp 2 XLp Interface 3 System Setting 33 XLp...
Страница 150: ...32 Y 34...
Страница 151: ...33 35...
Страница 152: ...34 36...
Страница 153: ...35 37...
Страница 154: ...36 USB IP 38...
Страница 155: ...37 X Y Y X Y Box 39 XLP95...
Страница 156: ...38 X 1 X 39 X 2 40 3 7 2 4 X 3 5 6 40 X...
Страница 157: ...39 X 1 X 39 2 3 X 2 4 5 41 X 1 2 Y 261 2 61 cm 261 mm 1 1 2 Y 39 Y 2 3 261 2 4 1 2 3 5 6 42 1 2 Y...
Страница 158: ...40 Y 1 F R 39 Y 2 3 7 2 4 Y 3 5 6 43 Y...
Страница 159: ...41 X Y Box Box 1m x 1 m 1mm 1mm Box 1 Box 39 Box 2 3 X Y 4 5 6 3 X Y 7 8 9...
Страница 160: ...42 XLp XLp Winplot Accumark Accumark 1 XLp 2 3 XLp Plot Files 36 4 44 XLp...
Страница 161: ...43 WinPlot 45 5 45 WinPlot...
Страница 163: ...45 8 WinPlot 47 WinPlot GERBERplotter XLp plt...
Страница 166: ...48...
Страница 167: ...49 ON OFF XLp...
Страница 168: ......
Страница 169: ......
Страница 170: ......