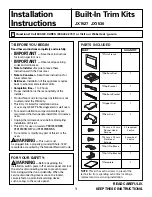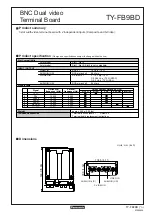10
No.
Name
Description
6 LED
Indicators
See
LED Indicators
below.
7
Memory Card Slot
Inserts a micro SD card (SD/SDHC,
version 2.0 only, Class 10) to store
recording data.
LED Name
Description
1. Link
Turns on when the network is connected.
2. ACT
Turns on when data are being transmitted.
3. PWR
Turns on when power is on.
4. SW RDY (Status)
Turns on when the system is ready.