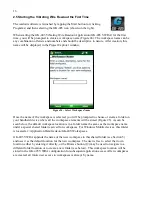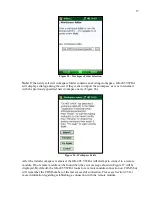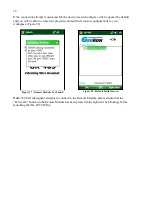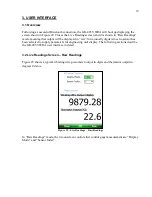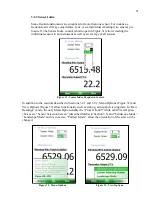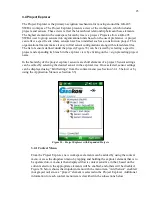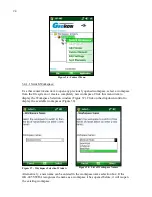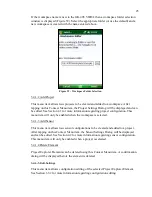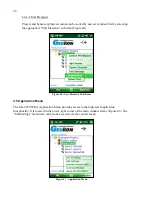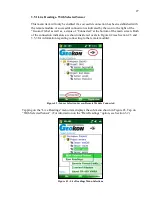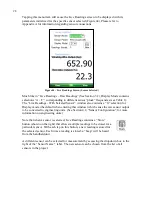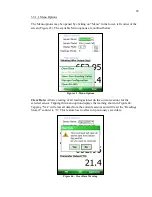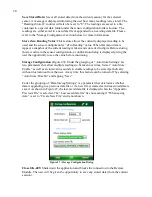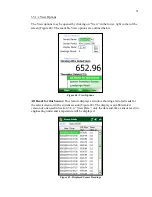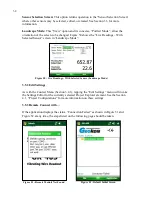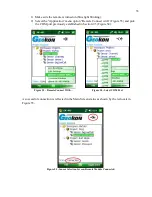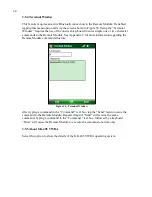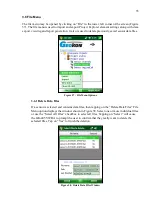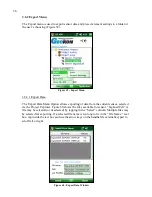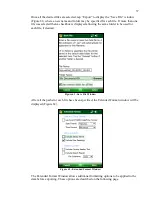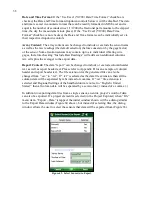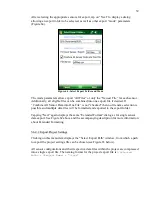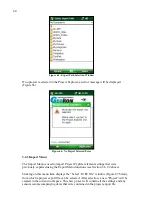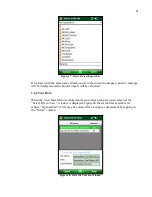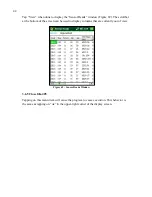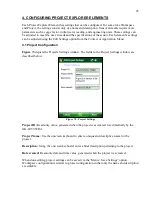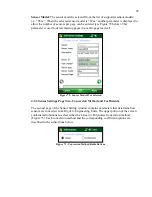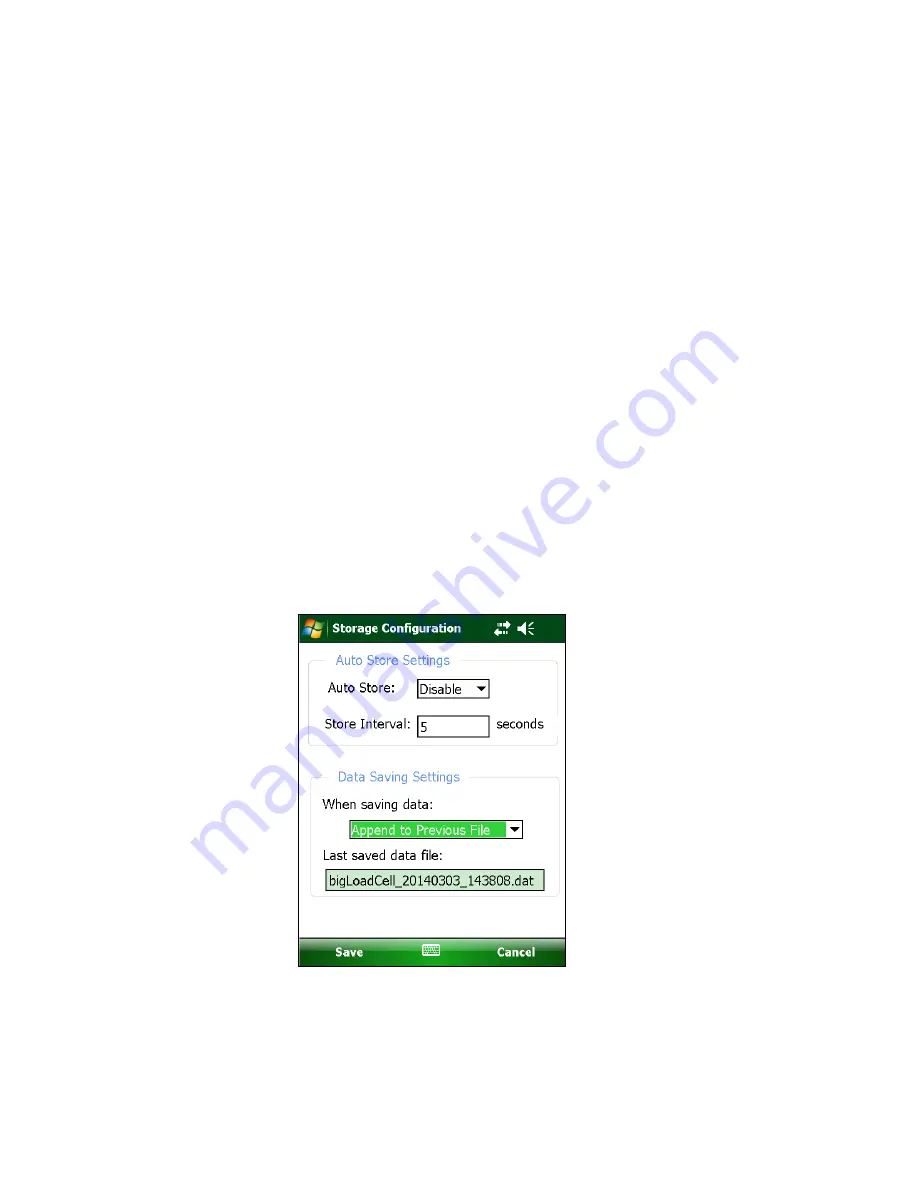
30
Save Stored Data:
Saves all stored data (from the current session) for the selected
sensor. A message is displayed informing the user how many readings were stored. The
“Readings Stored:” counter will also be reset to “0”. The readings are saved to a file
contained in a special data folder under the sensor configuration folder structure. The
readings are either saved to a new data file or appended to an existing data file. Please
refer to the “Storage Configuration” section below for more information.
Store Zero Reading Value:
This feature allows the currently displayed reading to be
used and the sensor configuration’s “Zero Reading” value. When this menu item is
tapped, a snapshot of the current reading is taken and converted to digits. Before storing
this raw value in the sensor configuration, a confirmation dialog is displayed giving the
user the opportunity to see the value before continuing.
Storage Configuration (
):
Under the grouping of “Auto Store Settings” are
two parameters that allow multiple readings to be taken over time. Select “Auto Store:
Enable” as well as an interval in seconds to enable readings to be stored periodically
without intervention from the user. At any time this feature can be turned off by selecting
“Auto Store: Disable” and tapping “Save”.
Under the grouping of “Data Saving Settings” is a parameter that determines whether
data is appending to a previous data file or if a new file is created each time stored data is
saved. As shown in Figure 47, the last saved data file is displayed when the “Append to
Previous File” is selected. The “Last saved data file” has no meaning if “When saving
data:” is set to “Create New File” and is not shown.
Figure 47 - Storage Configuration Dialog
Close GK-405:
Shuts down the application and breaks the connection to the Remote
Module. The user will be given the opportunity to save any stored data (from the current
session).
Содержание GK-405
Страница 2: ......
Страница 4: ......
Страница 20: ...12 Figure 17 Windows Mobile Device Center ...
Страница 64: ...56 Figure 82 Bluetooth Settings Window COM Ports Tab Figure 83 Remote Connect With ...