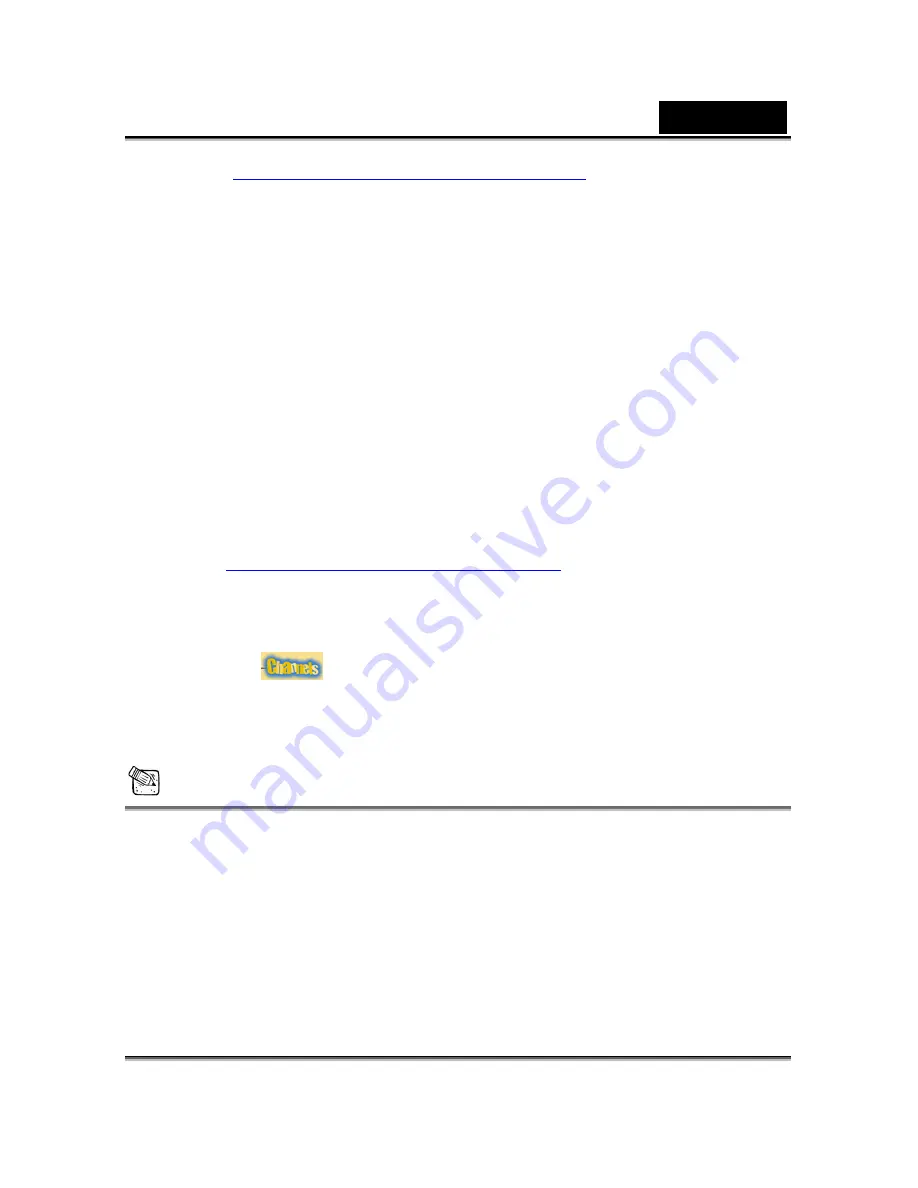
English
8
(
http://www.msnmessenger-download.com
) , please follow the
procedure as below:
Click the person’s name you would like to connect with
Æ
Click
the
Webcam
button
Æ
the other person will click
Accept or
Decline
to begin or terminate the video and voice
conversation.
Æ
Click Get a webcam
z
Yahoo Messenger Guide
From the main Messenger window, click the
Tools
menu, select
Start My Webcam
, then press the
Broadcast
button
Æ
press the
camera icon on the toolbar
Æ
select the Friend menu and choose
Invite to View My Webcam
z
CUSeeMe (for more detail, please access
http://www.cuworld.com/join_room.asp
)
Click “
Join a Group Video Chat and Meet CUWorld
Members
” on the main CUSeeMe window
Æ
The webpage of
Join a CUworld Video Chatroom
Æ
Select a channels link under
the
icon on left of the webpage
Æ
Pick a Room from
the list you want to join
Æ
You will automatically be launched
into a video chat
NOTE
Please make sure you already installed the camera driver and connect the
camera to the computer before running video conferencing or video chat.
Please make sure you close the other webcam program before running
the video conferencing or video chat.








