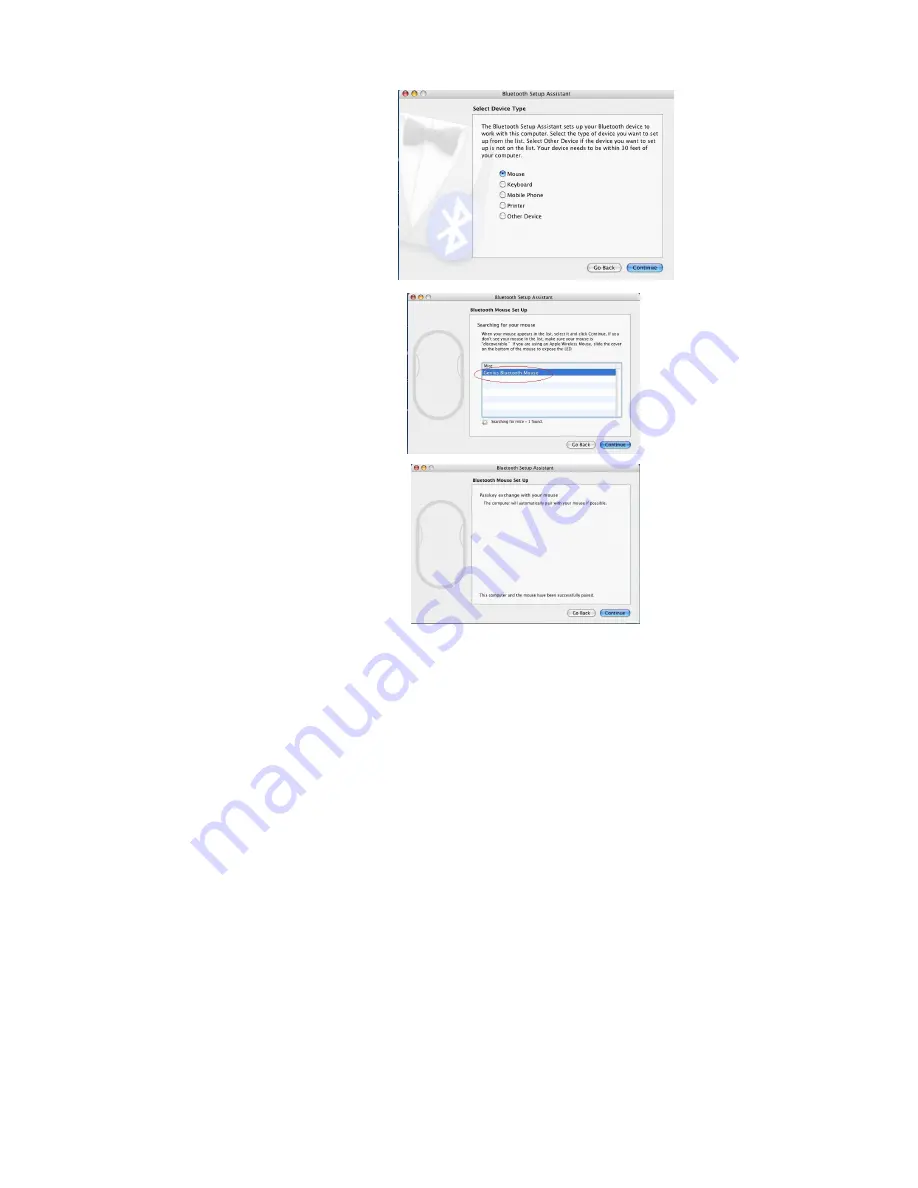Отзывы:
Нет отзывов
Похожие инструкции для MT900BT

LaserStream ADNK-6093-SP11
Бренд: Avago Страницы: 14

DS-2605
Бренд: Eastern Times Technology Страницы: 2

W30
Бренд: Toshiba Страницы: 5

Bernoulli Bluetooth
Бренд: NGS Страницы: 3

ZM-GM3
Бренд: ZALMAN Страницы: 7

20160817SZ136
Бренд: CSL Страницы: 28

304022
Бренд: CSL Страницы: 48

91 79 01
Бренд: Conrad Страницы: 4

SM012
Бренд: seenda Страницы: 2

Bluetooth mouse
Бренд: seenda Страницы: 5

M.M.O. TE TOURNAMENT EDITION
Бренд: Mad Catz Страницы: 6

BTEZMOUSEBAT
Бренд: Macally Страницы: 16

G9-630
Бренд: A4Tech Страницы: 4

Office 8K
Бренд: A4Tech Страницы: 28

MERU M100
Бренд: Ugo Страницы: 16

CESTUS 300
Бренд: Predator Страницы: 31

LM3500WU
Бренд: Gear Head Страницы: 7

RF-439
Бренд: Renkforce Страницы: 4